If you are encountering a connectivity issue when Outlook tries to connect to the server, consider this in-depth guide and learn how to resolve it quickly. There are various reasons for the following error:
‘Cannot start Microsoft Outlook. Cannot Open Outlook Window. The set of folders cannot be opened. The file C:\Users\AppData\Local | Microsoft Outlook | abc@xyz.com-Profile.ost cannot be accessed. Make sure that you connect to Microsoft Exchange at least once, prior you using your Outlook data file (.ost).’
Let’s start. See which one is causing the problem for you, and then fix it.
There are several reasons behind Outlook not connecting to the server. The major and most common ones are discussed below.
Furthermore, sometimes, corruption of the Outlook profile also leads to such issues.
The following are tried and tested methods to fix the issue of Outlook cannot connect to the server error. Carefully read each method below and then follow as instructed to get the fixing done.
The first fix on the list is to restart your system. It will help fix all the minor issues related to the operating system and other software. Sometimes, all it takes to resolve the issue is to restart your device.
Additionally, a poor internet connection is also a valid cause. Sometimes, the internet services get disrupted, and it leads to Outlook problems. Simply check if the internet is working. To do so, open your web browser.
If the internet isn’t working, consider rebooting the router or, when the issue persists, contact the service provider.
Many a time, users forget to download the latest or updated version of Outlook, and it leads to such connectivity issues. In that case, check the updates and install them. The steps you need to follow are given below:
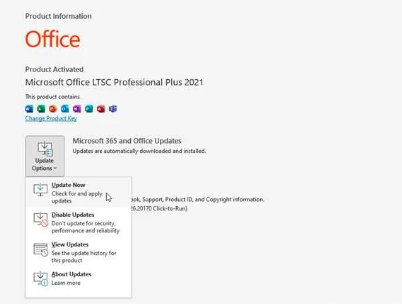
After the last step, if there are any updates available, they will show up, and you can easily download and install them on your device to fix the issue.
Faulty and incompatible add-ins can also create issues like connectivity errors in Outlook. To resolve this aspect of the problem, follow the steps as mentioned below.
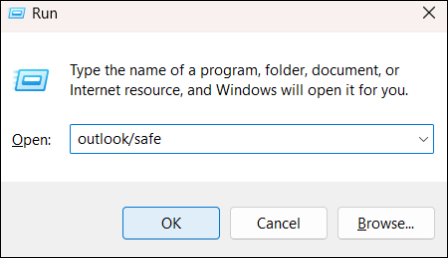
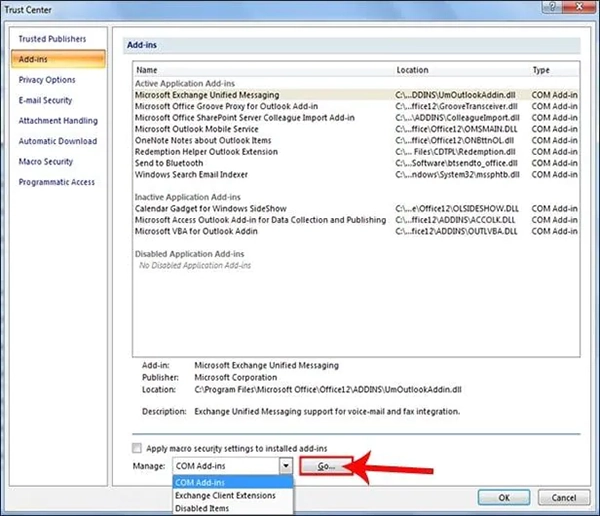
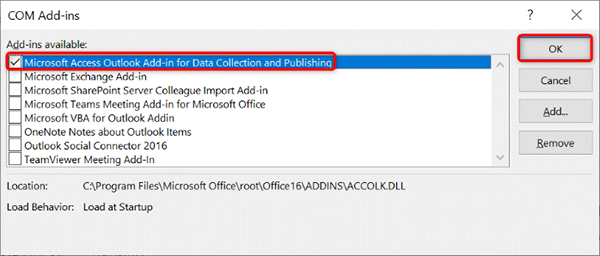
This will resolve the issue if the cause was a problematic add-in.
Sometimes, due to an expired SSL service as well, Outlook doesn’t connect to the server, causing connectivity errors. In that case, you won’t be able to connect the platform and use it due to security issues. To resolve that, talk to the server administrator.
If none of the above options work, try the Microsoft Support and Recovery Assistant (MSARA) tool for diagnosis and quick resolution of the issue. Follow the steps below.
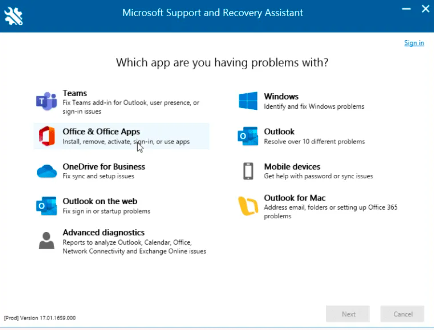
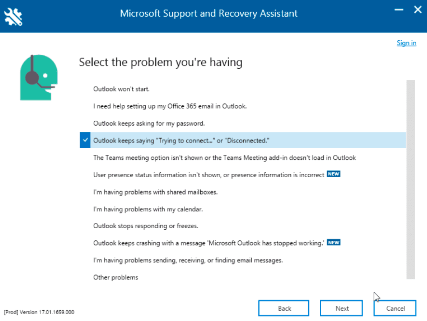
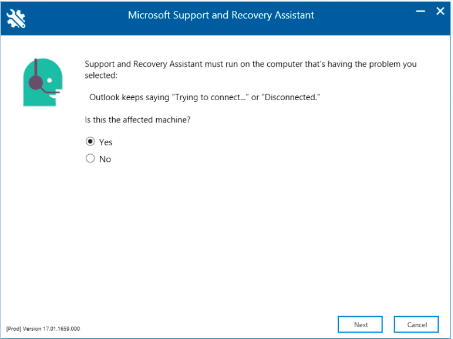
Afterwards, follow the next steps as guided by the tool and resolve the issue.
Try rebuilding or recreating the OST file if this is the root cause.
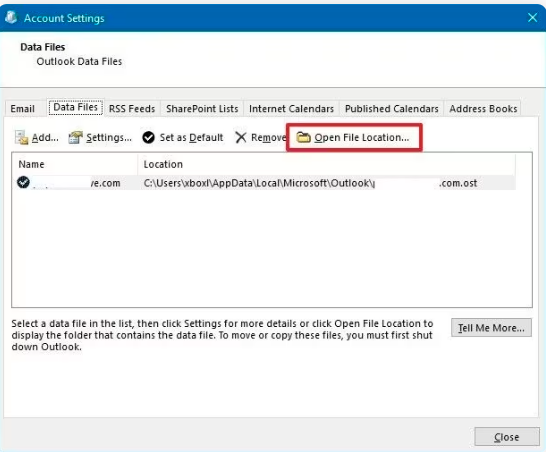
Finally, rename or change the location of the OST file with the .bak extension. For an OST to PST converter software, an option like Stellar Converter for OST can be used. It should resolve your problem.
If possible, consider creating a new profile without deleting the current one.
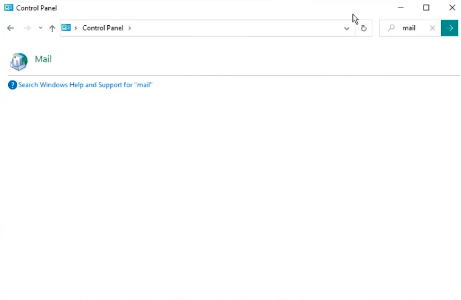
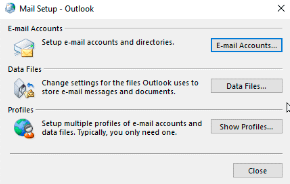
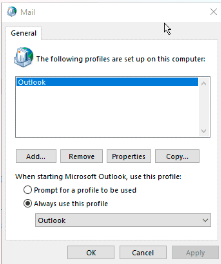
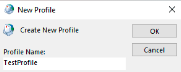
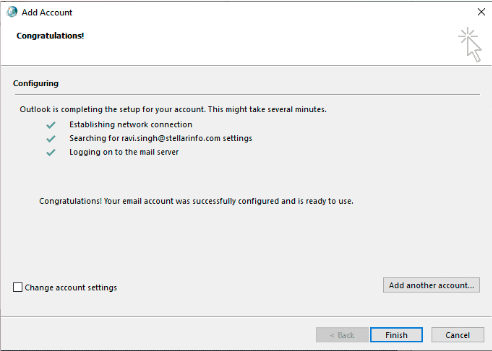
It will resolve the issue now if it was due to some error in the old profile.
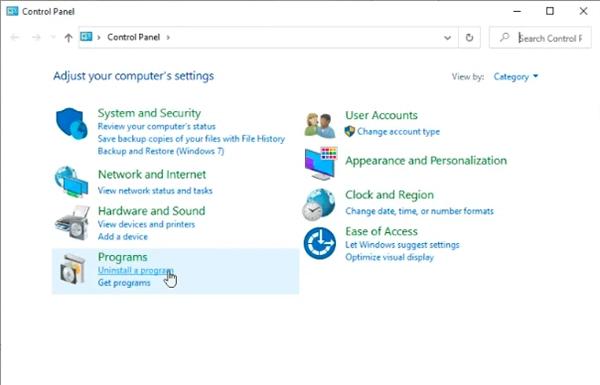
Many people face Outlook and cannot connect to server errors due to Microsoft Office repair or reinstall requirements. In that case, these few instructions will help you out.
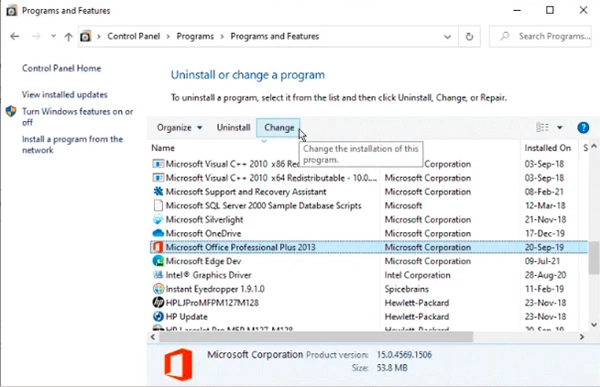
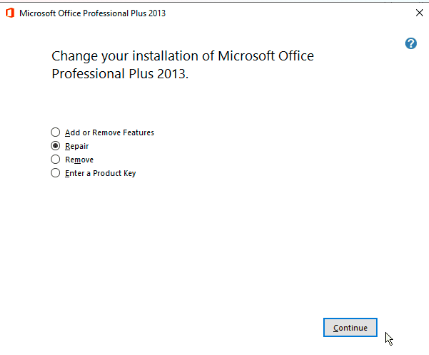
Now, open Microsoft Office to check if it has resolved the issue.
Any one of various reasons and causes can give rise to such an ‘Outlook cannot connect to the server’ error. The most common ones are listed in this article with the ultimate way to resolution. However, if the problem persists, ensure that you connect with a Microsoft Office support person.
