When you only want to listen to the background audio of a video file, you are not willing to keep the whole video file on your device because they take up so much space. You need a video to audio converter to extract the audio files from a movie or recording file.
Here you will learn the easiest way to convert video to audio with the best converter.
Undoubtedly, there is a long list of video to audio converters in the market. They are freeware online, desktop software, applications for iPhone or Android, and extensions from Chrome or Firefox. However, to get a fast, safe and accessible tool, we recommend Vidmore Video Converter after testing over 30 agencies.
Keep reading, and you will know it is worthy of the name.
First things first, as a video to audio converter, Vidmore Video Converter supports more than 200 formats for video and audio files. That can meet almost all your demands to convert MP4 to MP3, change MPEG to WAV, and turn AVI, FLV, TS, MOV, WMV, MKV, MXF, MTS, M2TS, FLV, and more to WMA, MP3, FLAC, OGG, and other audio tracks.
Whether you want to extract an audio track for playing on your iPhone or save a background song for the podcast, you can download and use this software effortlessly.
Before you output the audio track, you can use its built-in tools to edit your video or audio files.
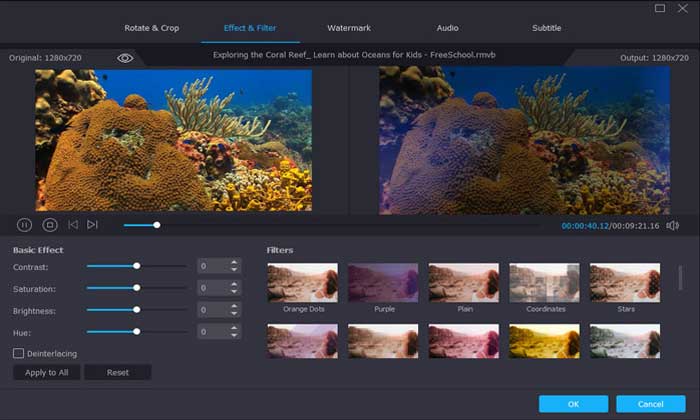
When you want to make a slideshow or MV quickly, Vidmore Video Converter greatly favors you. It can quickly create a movie with ready-made templates for travel, business, wedding, sports, holidays, Christmas, and other important days.
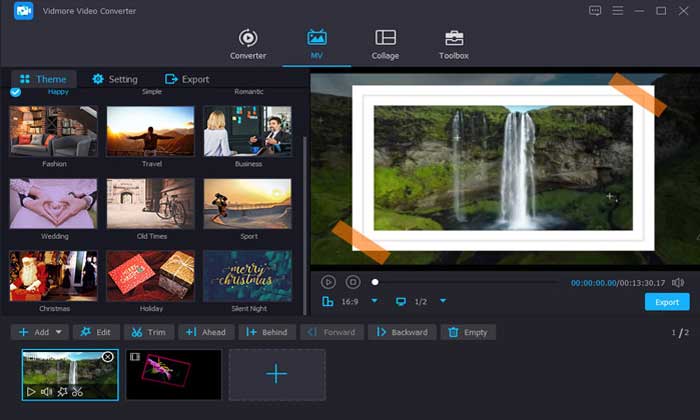
Now, let’s switch to the Collage tab, where you can make a video file with multiple screens.
After adding the videos and photos, you can select what screen styles you like. Then the split-screen effect will be done. With it, you can make any video for game commentary, fitness courses, food cooking, and more and share it online.
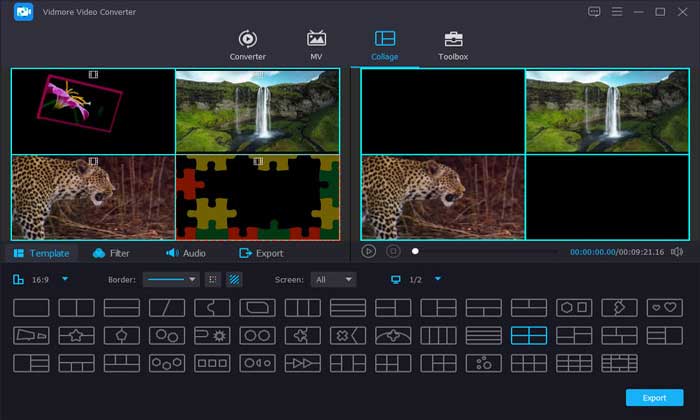
Apart from the above features, Vidmore Video Converter amazes you with its powerful toolbox.
Media Metadata Editor: Edit the video and audio cover, title, genre, ID3tag, and more information.
Video Compressor: Compress video from GB to MB for email, web, WhatsApp, Instagram, and other platforms.
Video Watermark Remover: Erase various types of watermarks from your video files.
GIF Maker: Create GIFs from videos and photos to get exciting or funny animated emojis.
3D Maker: Create 3D videos from 2D files.
Video Enhancer: AI upscales video quality by removing video noise, reducing video shaking, upscaling video resolution, and optimizing brightness and contrast automatically.
Video Trimmer: Split one file into average clips or customized parts.
Video Merger: Combine more than one video file into one single file.
Video Cropper: Crop video to get rid of black edges and get exact aspect ratio for iPhone, Facebook, Twitter, TikTok, and more.
Video Watermark: Add image and text watermark to the video and set your logo.
Color Correction: Correct your video color to get an ideal video style.
Video Speed Controller: Speed up or down a video file at 0.125X to 8X.
Video Reverser: Cut and reverse video screen playback.
Video Rotator: Rotate and flip a video file.
Volume Booster: Adjust the audio volume down and up.
Audio Sync: Add or change the background audio with the one you want.
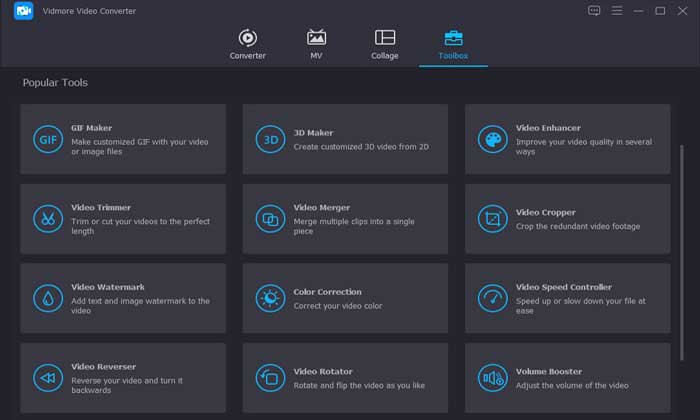
Changing a video to audio can be accomplished in a few simple steps.
Step 1: Run Vidmore Video Converter
Free Download Vidmore Video Converter on your computer. It is highly compatible with both Windows and Mac computers and runs after a successful installation.
Step 2: Add video files
Drag and drop the video file or files into this software. Alternatively, you can click the big plus button or the Add Files button to load the video files.
Step 3: Select the output audio track format
To batch convert video to audio, you need to select the output format for all the video files by clicking the drop-down option of the profile at the top-right corner.
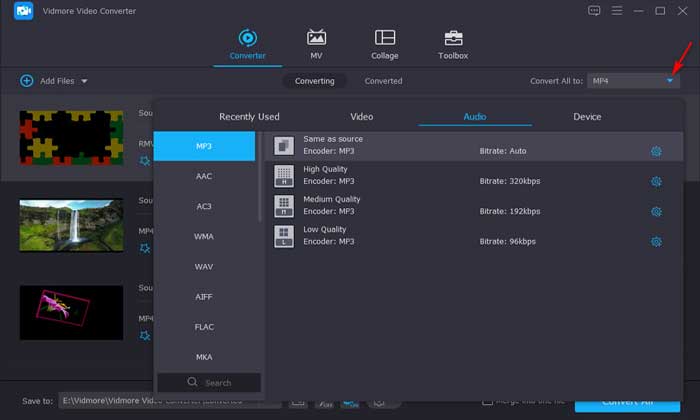
Or, you can choose the different output formats for separate video files by clicking the profile output next to the video file on the right side.
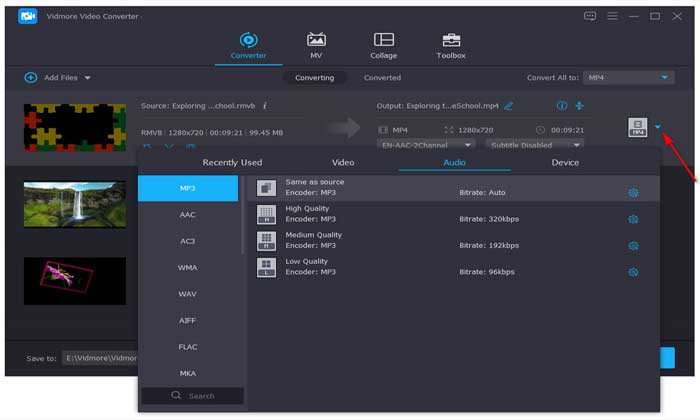
Indeed, you can custom the profile settings to adjust the audio codec, bitrate, and other parameters by clicking the Custom Profile icon under the output audio format.
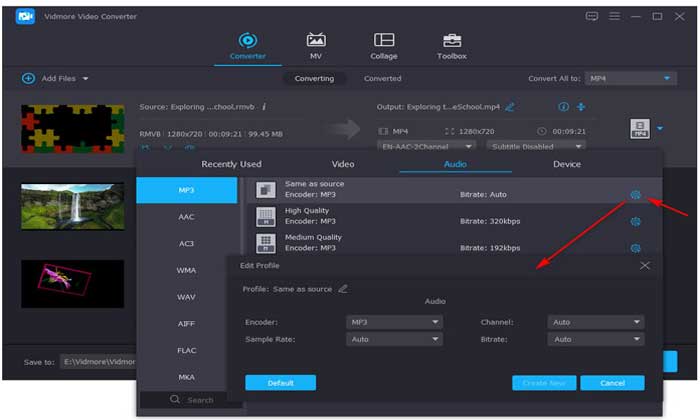
Step 4: Convert video to audio
While all the settings are ready, click the Convert All button to extract the videos’ audio tracks.
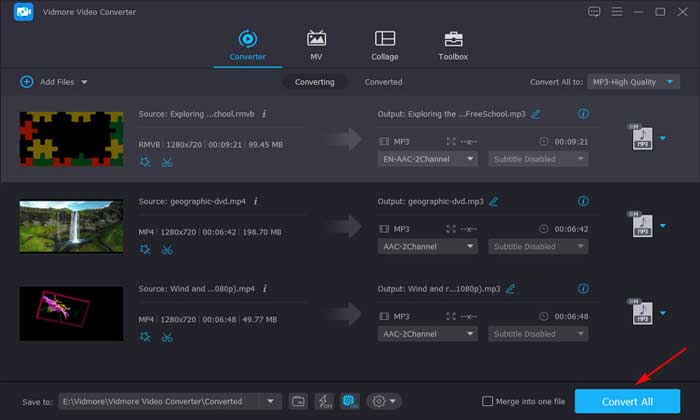
Here, it is done.
To convert video to audio can be as easy as you can imagine, only if you find the best converter. Vidmore Video Converter is the exact tool to help you change video to audio in simple steps. Moreover, this program is an all-in-one video editor and enhancer with powerful tools. We are expecting that you will download this software to have a try and share it with others!
