| Spotlight |
| Pending updates are the most common cause of high memory issues by MoUSO Core Worker Process. |
| Restart the system or Windows Update Service if you think the process is energy-consuming. |
Did your computer ever turn on automatically even after you had put it to sleep mode? If the answer is yes, then it is probably due to MoUSO Core Worker Process.
MoUSO Core Worker Process was added by Microsoft from Windows 10 version 1903, which runs in the background. Whenever you check or install a new Windows update, MoUSO Core Worker Process, as reflected by its name, is a process that runs in the background automatically. And, if it detects any issues while downloading or installing an update, it has the ability to turn on the system from the sleep mode. While it does not affect the other processes that the system might be running, in some cases, it can use high memory which is due to downloading or installing errors in an update.
There is a very high possibility for this article to get way too technical, but as long as you get the easy steps that you’re looking for, it’s all worth the cause!
So without further ado, let’s dig right into it!
First, let’s talk about what exactly the term MouSO Core Worker Process is and what it does? And understand what it was developed for since it is giving a hard time to the users. As not all of our readers are familiar with tech problems they might face, there are issues they want to get rid of, and we are here for the rescue.
To manage update sessions, Windows uses MoUSO Core Worker Process, which is an Update Session Orchestrator (USO). Managing the Update session includes solving any issues that can affect or cause any errors in the Windows update process. MoUSOCoreWorker.exe also keeps Windows safe from any threats when performing a Windows update. This process works alongside the following executable and DLL files to manage and install the new features and Windows updates on a system:
Well, you can say it is necessary because it keeps the system protected against threats by updating the system. However, it also wakes up your computer from sleep continually, leading to the fan of your system blinking LED lights or running because it cannot find the update status, which we will talk about further in the article.
If you find this process excessively eating away the system resources that you want to preserve or simply don’t want your computer waking up, you should disable it.
As we discussed earlier, MoUSO Core Worker Process is responsible for checking for updates in the background. And if a non-updated Windows 10 2004 version is running, MoUSOCoreWorker.exe will most likely prevent your system from going to sleep mode. When you check for updates, the computer automatically launches USOCoreWorker.exe in the background. If it is not successful in finding anything related to Windows update, it continues to work and keeps waking up the system. You should not write off the possibility of virus infection whenever there is an error or weird behavior like your system is waking up from sleep. But, you need not worry, as this was an issue back in June 2020.
When this file was new, some reports of antivirus software showed it as malware. However, if that still happens today, you need to update your antivirus client or remove the file with its full path. If you have updated it since then, it is fixed. To verify that it is not blocking hibernation/sleep anymore, you can check by running an elevated cmd.exe and running command powercfg/systemsleepdiagnostics. This will create an easy-to-view HTML report which will indicate what is preventing it or blocking it.
The most probable reason whyMoUSOCoreWorker.exe prevents PC from sleep mode is that it is not able to detect the update status. It keeps trying and is not successful.
And to say the least, when a system keeps on waking up from sleep mode, it can be annoying and frustrating right? But luckily, we have the right solutions for solving this issue.
There have been a lot of times when the users have felt as though they couldn’t understand the problems they are facing and what issue their system or computer has. However, there are also times when they can make use of the technology that is present in today’s time. This way, they can search for the answers and solutions that they seek by visiting our website & following the easy steps.
In the given methods below, you will be able to get through the issue. Out of all the methods, one will most probably work for you.
In your computer, the Wake Timer is a feature from the power option which allows the Operating System to turn on by itself from the sleep mode. Follow the steps to change this feature:
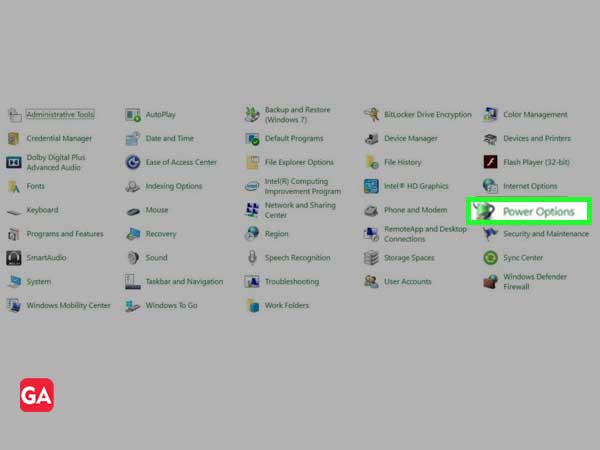
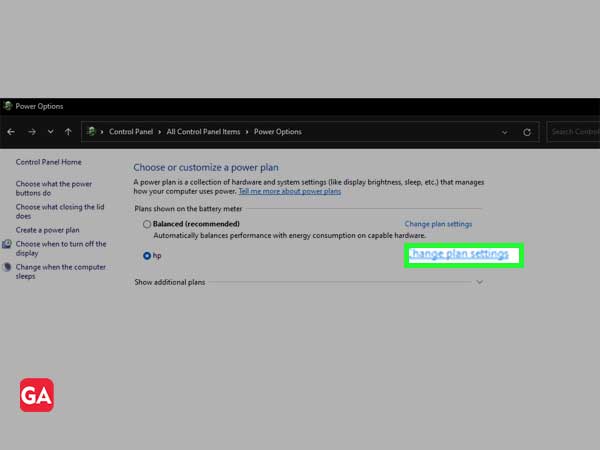
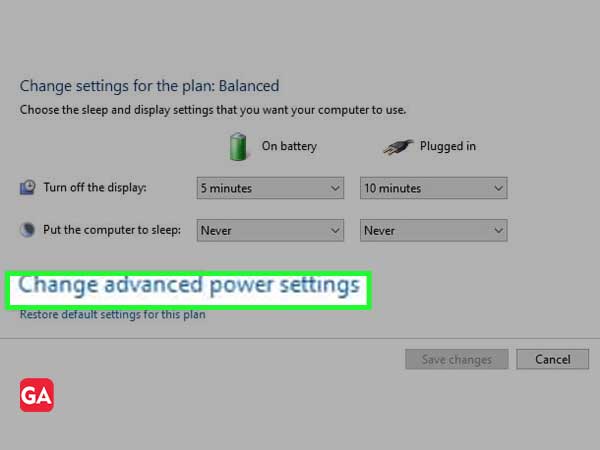
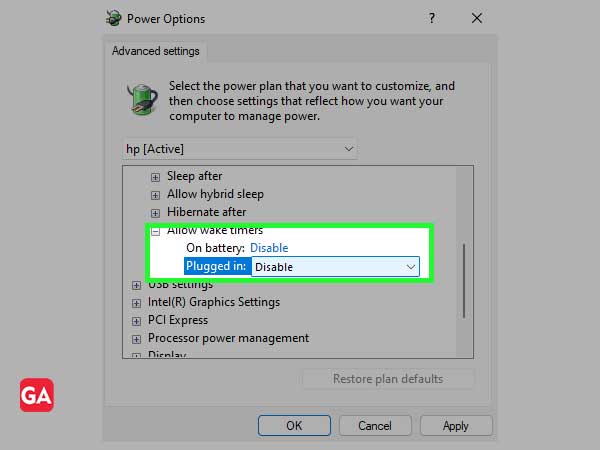
Backing up or syncing up your data can bring up the possibility of the MoUSO Core Worker Process running in the background. Even though most of the applications work smoothly, sometimes because of some bug, your system can wake up from sleep mode. Hence, updating or uninstalling such applications can be a lifesaver.
Let’s suppose, the app “GoodSync” is found guilty of a bug. In the given steps, we will show you how to do so with GoodSync application in Windows 10.
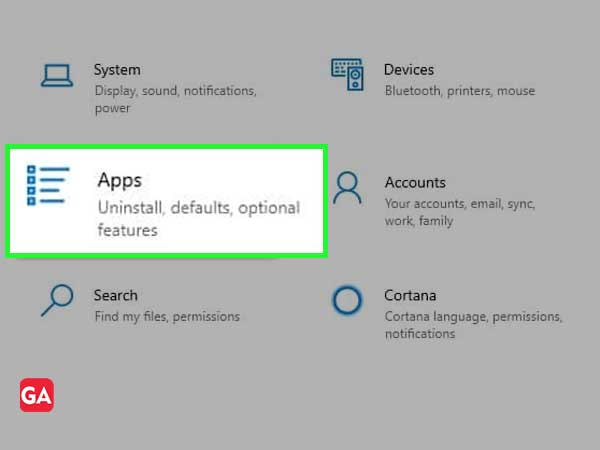
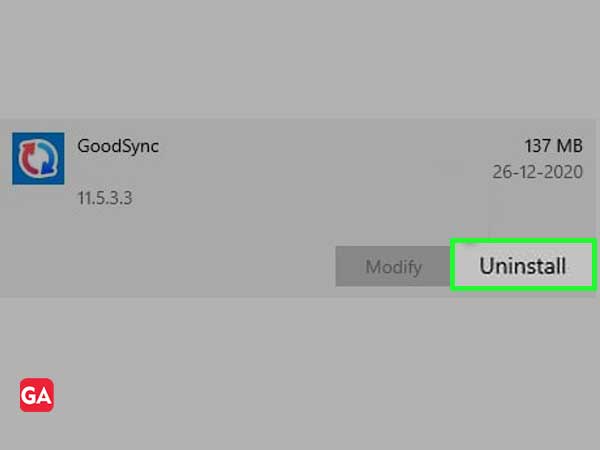
The root cause of all issues doesn’t always have to be huge. Similarly, in this case, the error could be due to a common bug that can simply be resolved with an update. Having said that, the majority of problems in the operating systems can be fixed by updates, since they are only temporary. Hence, the following are some simple steps to update your computer:
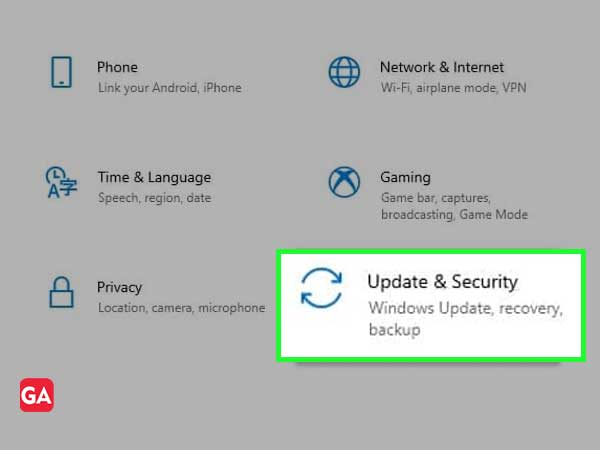
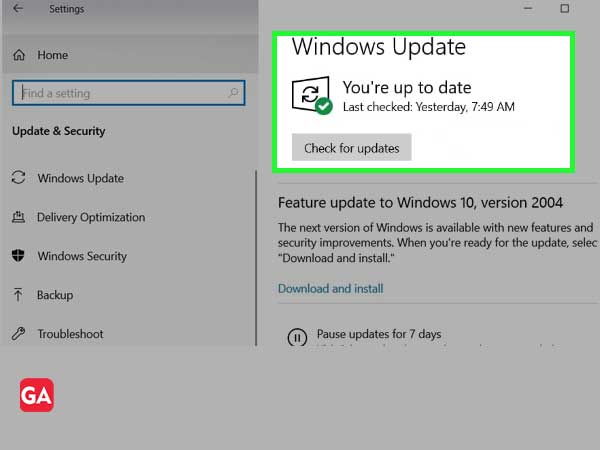
Another possible reason can be external hardware since MoUSOCoreWorker.exe also managed power management. Hence, pressurization and workload will increase by connecting external hardware.
Therefore, you need to follow the given steps to enable “allow the computer to turn off this device to save power”.
Before moving forward, let’s see what is considered external by your computer, it is specifically useful for desktops.
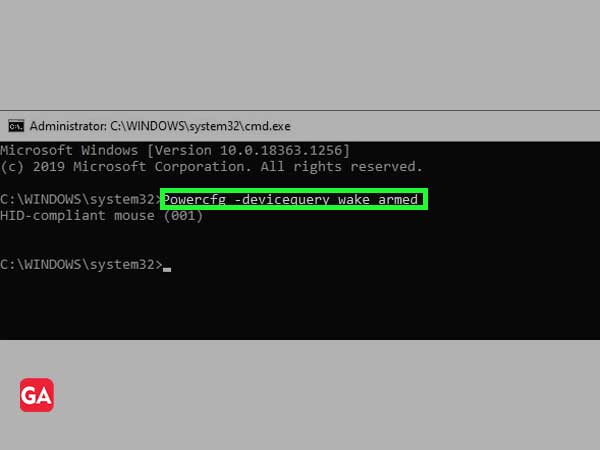
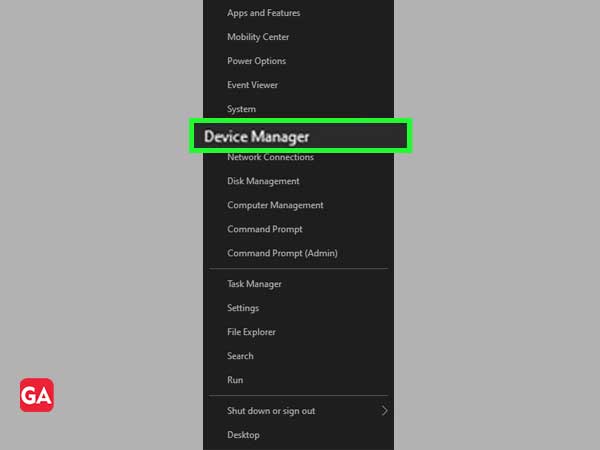
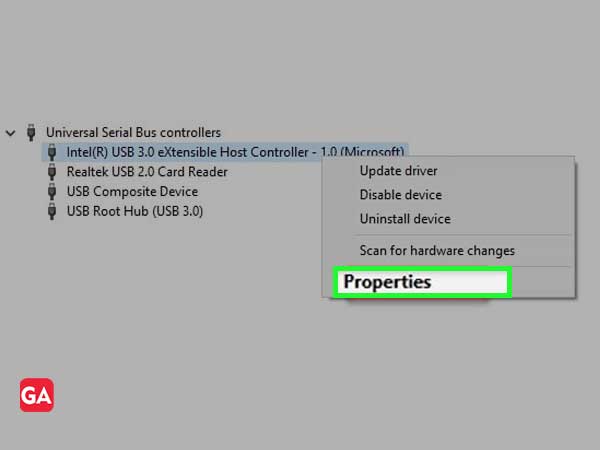
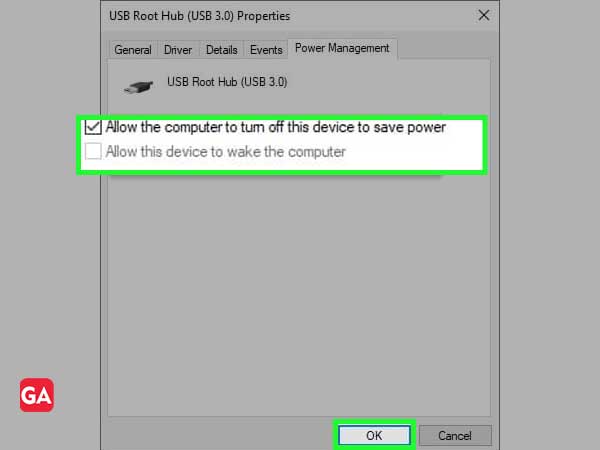
Windows updates in the operating system. It runs in the background and checks the status and progress of updates. As said earlier, since it takes place in the background, it doesn’t affect other activities.
However, if some updates have been ignored or paused for too long according to the operating system’s point of view or if the process itself is having trouble identifying the status of any installed or queued update, then to attempt to solve this discrepancy, the tool sometimes hogs resources. Or results in waking up the system from sleep mode continuously.
This seems like what’s happening above — at least the scenario, that is.
You don’t have to worry, as MoUSOCoreWorker.exe is a legitimate file. If you are doubtful, then you can verify that the Windows Update Service is running and that the file is running from the C:WindowsSystem32 folder. Verifying the location helps to confirm that it is not a copycat file.
