Bigpond is an Australian telecommunications firm that not only builds and runs networks but also sells phone, mobile, television, internet access, and other products and services. Above all, it is popular for its far superior email services that manage well to gain 18.8 million users as of 2020.
Therefore, with such an immense user base it is not surprising that Bigpond email could have trouble functioning due to a variety of reasons that we’ve discussed later in this post along with their respective workarounds.
So, if you’re also one of those million users of Bigpond webmail service then, let’s admit the fact that Bigpond Email not working can be quite annoying to deal with especially when you’re missing out on your important emails, right?
Of course, it is, but as you’re here you don’t have to be worried anymore about the same, rather just read this entire blog to learn more about Bigpond Email not working issue and how you can fix it completely!
With that said, let’s get started—
Bigpond email not working issue is in itself a broad topic that includes a diverse range of other issues such as:
However, it hardly makes any difference what sort of ‘Bigpond email not working’ issue you’re facing, because what matters the most is –WHERE? Basically on which device, O.S. or email program your Bigpond email account is not working?
It is important to know whether you’re facing issues with your Bigpond email account while accessing it through its webmail client or on a desktop email client like Outlook or in an iPhone | Android mobile email client; because based on that only, you need to apply the below-discussed troubleshooting.
If your Bigpond email account is not working on a web browser of your choice then, these couple of solutions could help you resolve the same—
Being a user of Bigpond webmail service, you must know that it’s Telstra —the one of the biggest Australian’s telecommunication services that offers this best “Paid” webmail service in the name of ‘Bigpond’ brand. But, what you probably didn’t know is that Telstra since 2013 has been into the process of rebranding its services and in the outcome of the same, Bigpond webmail was also rebranded to what is now popularly known as “Telstra Mail.”
So, if you are trying to login to your Bigpond email account after a long time, and haven’t been very vigilant with its webmail address then maybe that’s why you’re facing problems while accessing your Bigpond email account on a web browser.
That said, consider these two-basic requisites to meet if you want to want to access your Bigpond email account with encountering ‘Bigpond email not working’ issue—
However, after this also, if the problem continues then, what next you need to do is check whether this is a widespread issue or you’re the only one experiencing it?
If the server of Bigpond/Telstra webmail service is down then, you can no longer receive and, in some cases, send the Bigpond emails until and unless it gets resolved. So, you should definitely consider visiting official social media pages and community threads to check if the server is actually down or not and if yes then, it is a problem on the developer’s end or on your end!
To be sure about the same, you can also visit this https://downdetector.com.au/status/bigpond/, Outage.telstra or any other popular server-checking websites available online.
From the result— if the server seems to be down from developers end then, wait till they resolve it. However, if the problem is from your end, you can contact your local administrator for help.
On the contrary, if the server of Bigpond email seems to be running perfectly then, simply scroll-down to try the next solution.
Each one of us knows how much stable, steady, high-speed internet is important in the smooth functioning of an email account, right! Until and unless your device is not having enough internet connection, how can you access and use your Bigpond email account on a web browser? Of course, it is not possible!
So, in order to make your Bigpond email working again, you need to ensure that your respective device is connected with a strong, stable and high-speed ‘Wi-Fi or Mobile data’ internet connection.
In addition, you can also switch to ‘Google DNS Server’ or even ‘Reset your Network Connection’ to check if doing so helps you resolve the encountered issue or not.
Next, you can consider temporarily disabling security programs of your respective device such as Firewalls, Antivirus software, VPN, Media Players and so on because at times they unintentionally start blocking or creating interference in the smooth functioning of an email service leading to such ‘not working’ issues that you’re currently experiencing with your Bigpond email account.
So, turn your security programs off for a while to avoid their interference with Bigpond email service and to check whether now the issue has been resolved or it is still prevailing.
If you’re experiencing the discussed issue even now, then next what you should be doing is ‘remove any added –Plugins, Extensions or Add-ons’ from your respective web browser. It is so because, plugins, extensions and add-ons that you add on your browser are often corrupted and like security programs, they can also create interference or blockade in the proper working of your Bigpond email account. Therefore, you should remove them one by one in efforts to make your Bigpond email account working, again.
Another possibility why you’ve encountered this issue on your browser could be that you’re using an incompatible web browser to access your Bigpond email account. If so, then you’re highly bound to continue receiving this mail.bigpond.com not responding issue in 2022.
That said, it is recommended that you first check your respective web browser’s compatibility with Bigpond email service and if it seems to be incompatible with the same then, you must switch to a different browser for instance if you’re using Internet Explorer, consider Google Chrome to load Bigpond email properly on this compatible browser.
If you’re using a compatible web browser and despite this fact, it won’t load your Bigpond email properly then, check for cache, cookies and browsing data of your browser as you never know maybe it is containing a lot of them.
If so, you must optimize your web browser by removing all its cache, cookies and browsing data via ‘Settings > Privacy and Security > Clear browsing data (that includes Browsing history, Cookies & other Site data and Cached files & images) > All time > Clear data’ to stop them creating hindrance in the right functioning of your Bigpond email account.
At times, while you login, you are denied access to your account and thought that your Bigpond email login is not working but, you never know, maybe you’re not entering the correct login password of your account or someone has hacked it and changed its password!
So, if you’re particularly facing the Bigpond email login issue then, no matter whether someone has hacked your Bigpond email account, or you’ve forgotten your password, you can get rid of this issue by resetting the email password.
To reset email password of your Bigpond webmail account, you can use either of the below-mentioned two-ways—
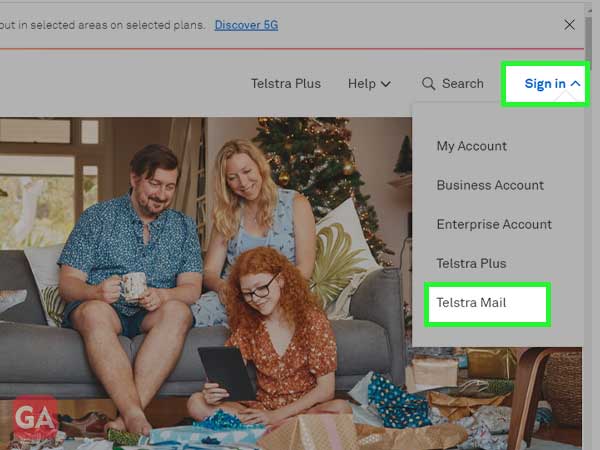
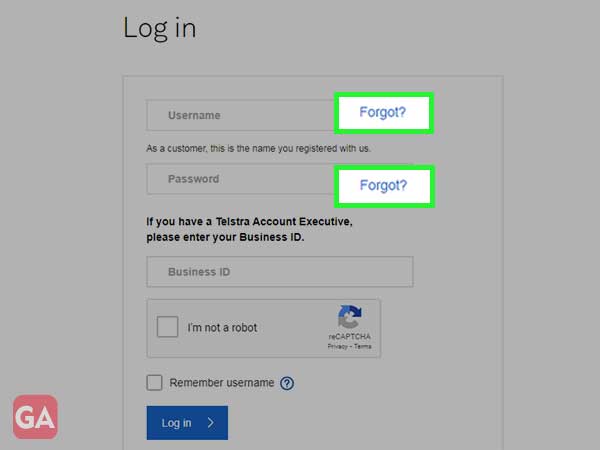
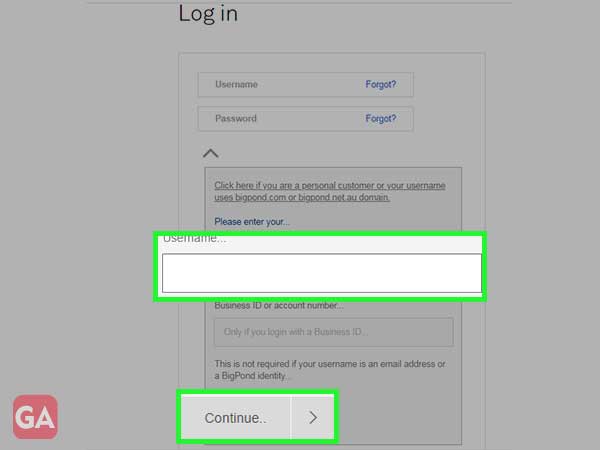
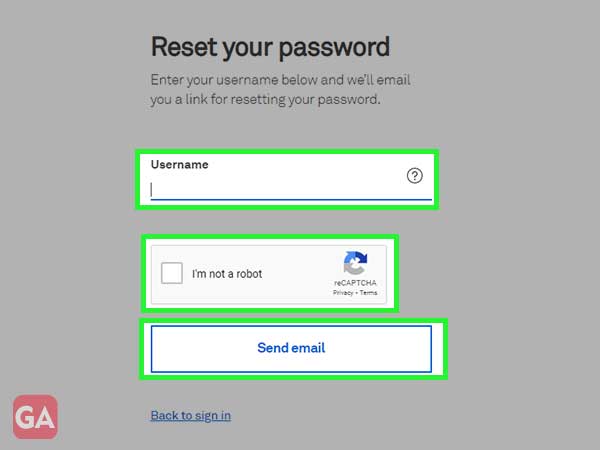
Now, when you receive the confirmation email from Bigpond |Telstra, you can go back to the Bigpond email sign-in page to try login to your Bigpond email account using your newly updated password.
In this way, when you finish the process of resetting your email password, Telstra app marketplace team will send you a confirmation email to tell you that you’ve successfully changed the password of your Bigpond email account.
So, the moment you receive that particular email from Telstra app marketplace, you can try getting access to your account using your newly created password.
However, if you’re still encountering the same error then, try the next listed solution.
Not just a password, you can even forget the ‘Username’ of your Bigpond email account and that’s why even after entering your correct password you find yourself unable to log in to your account. So, in such scenario you can simply retrieve your Bigpond email account’s username via following this step-by-step process—
Now, you’ll hopefully not encounter the discussed ‘Bigpond email not working’ issue on your browser again.
The reasons why Bigpond email account is not working properly in desktop email client like Outlook though depends on many factors but, you resolve the same easily with these below-given troubleshooting solutions—
First and foremost, you should check the working offline status of Outlook because there are instances when the same turns on automatically leading to issues like you’re currently experiencing with your Bigpond email account that you’ve configured in Outlook.
Well because, if your Outlook is working in offline mode then, it temporarily gets disconnected from your Bigpond email account server and your account will not work properly till you turn off the Outlook’s ‘Working Offline Mode’ via “Menu > Preferences Group > Send/Receive Tab > Turn [Work Offline] button off.”
![“Menu > Preferences Group > Send/Receive Tab > Turn [Work Offline] button off.”](https://getassist.net/wp-content/uploads/2021/10/5.jpg)
Verify Bigpond Email Settings
Secondly, to resolve the ‘Bigpond email not working on Outlook’ issue, what you’re suggested to do is match the Bigpond email server settings that we’ve listed in the end with your existing one. And, while doing so, if it is required, you must change your Bigpond email setting accordingly to ensure that it is able to help you get rid of the encountered ‘Bigpond email not working in Outlook’ issue.
Next, you can open Outlook in ‘Safe Window Mode’ so that none of the security programs (be it antivirus software or firewall settings) interfere in the proper functioning of your PC’s other applications and software including Outlook.
So, bearing that in mind, press ‘Win +R’ shortcut on your keyboard, type in ‘Outlook/SafeMode’ inside the appeared wizard box and hit the ‘Enter’ button to simply run Outlook in Safe mode instead of normal.
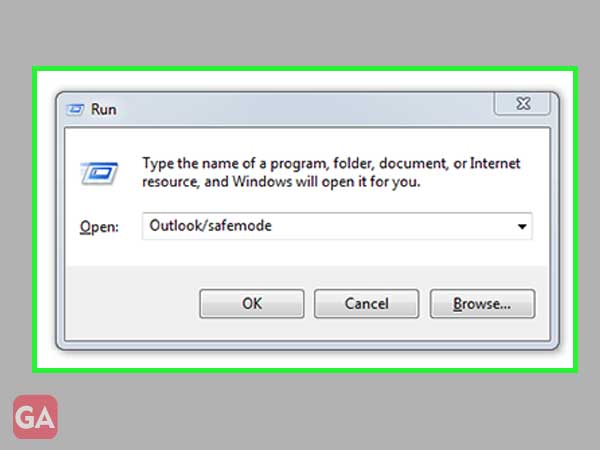
If nothing is working in your case then, it may be because you have not correctly configured your Bigpond email account in Outlook. However, whether you know or not, reconfiguration could help you in fixing the ‘Bigpond email not working’ issue on your Outlook email client, once for all!
So, considering that, here’s how you can reconfigure your Bigpond email account in Outlook—
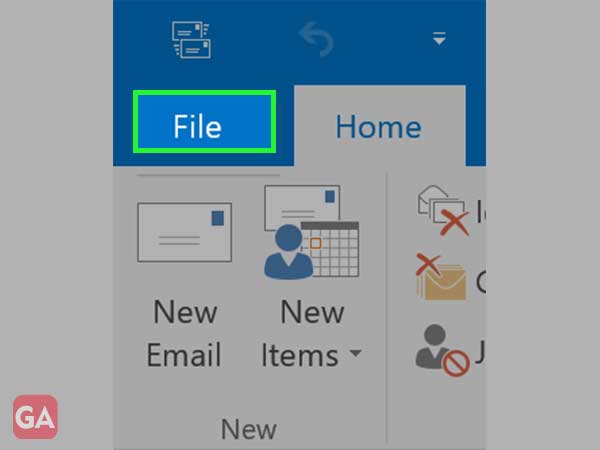
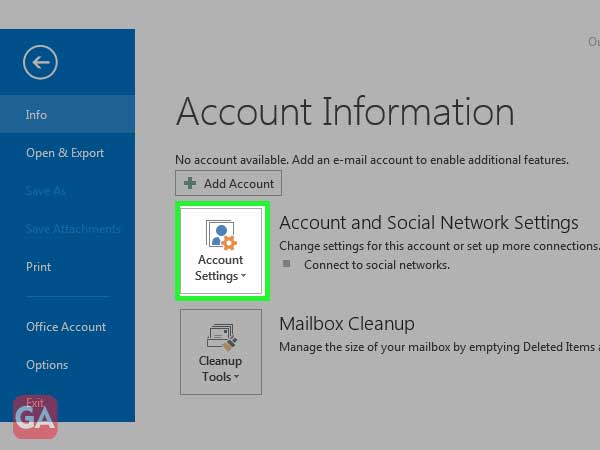
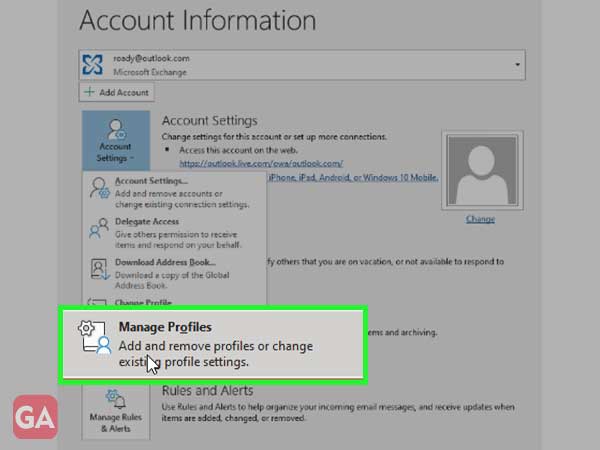
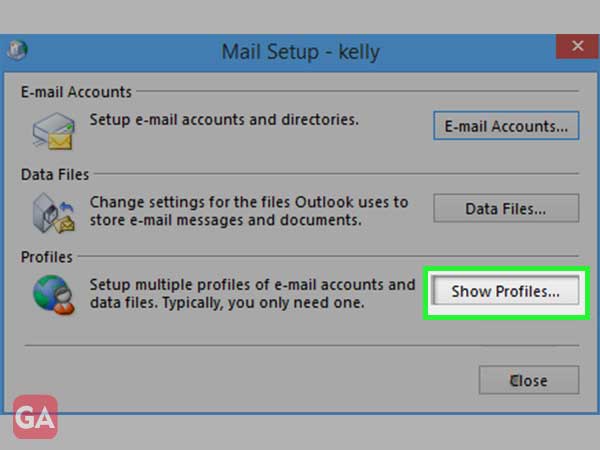
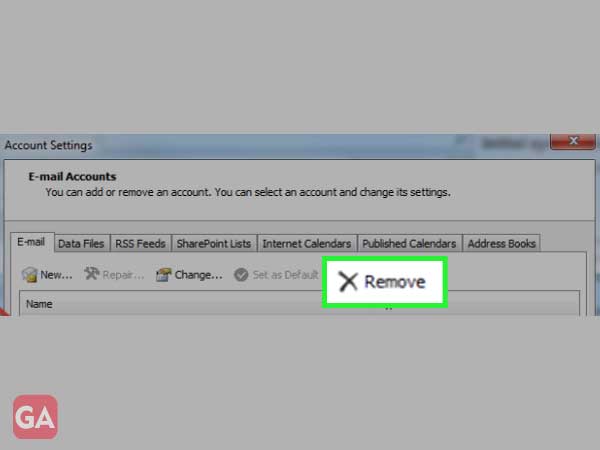
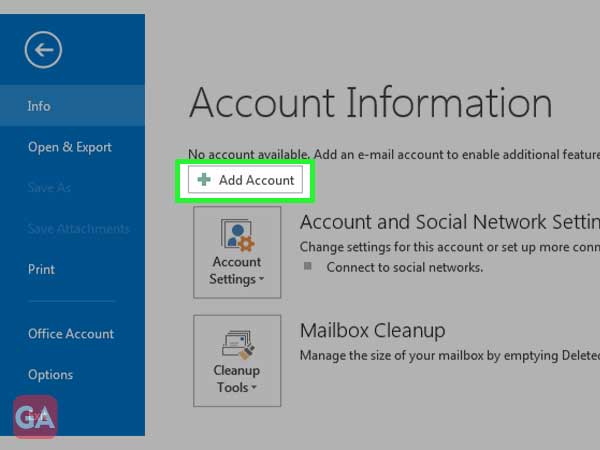
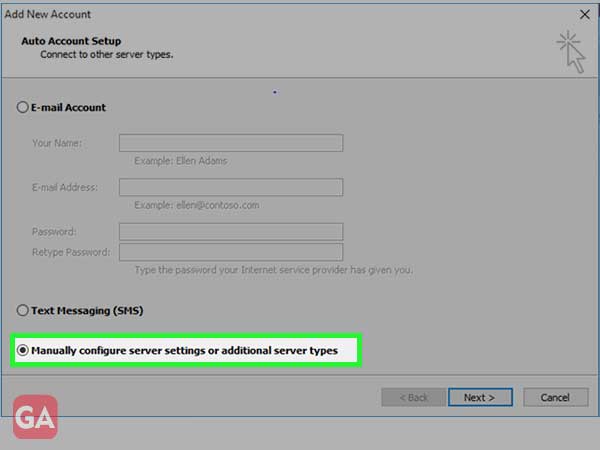
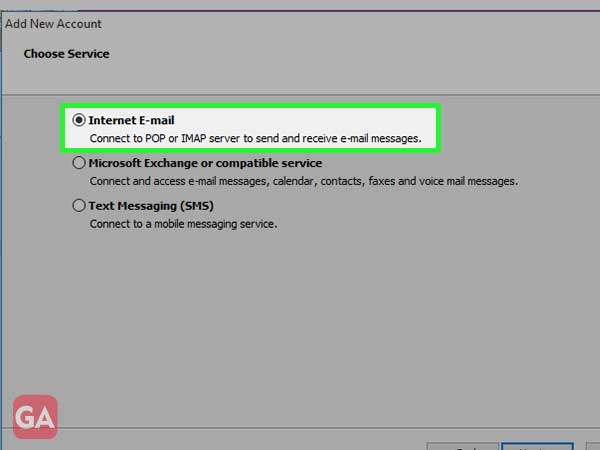
In order to not encounter the ‘Bigpond email not working’ issue on your Android email client, you can use these couple of troubleshooting solutions—
First and foremost, start troubleshooting the encountered issue by ensuring that internet connection in your Android device is up and running properly because as said above also, internet connectivity is a must if you want to see your Bigpond email account working smoothly.
Another possible way out to get rid of the discussed issue is to remove/uninstall some unwanted applications from your Android smartphone because until and unless it is running out of space and doesn’t have enough storage; you continue receiving ‘Bigpond email not sending / receiving’ issue.
Next, what you should be doing is, check if your Android’s Email client app on which you’ve configured your Bigpond email account is up-to-date or not. If not, update it immediately to its latest version otherwise an outdated email app of your Android device will keep stopping or restricting you from accessing your Bigpond email account.
In addition to that, when you finish updating the email app, make sure to ‘Restart’ your Android so that if there’s any technical glitch then, it gets fixed. And, following that, you can see whether now you’re able to use your Telstra Bigpond email account on your Android smartphone or not.
If none of the above solutions helps you to resolve the encountered ‘Bigpond email not working’ issue on your Android then, simply consider re-configuring your Bigpond email account on your Android email client app using these steps—
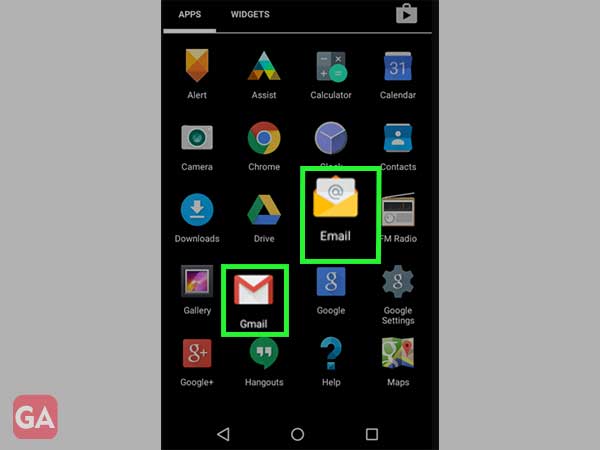
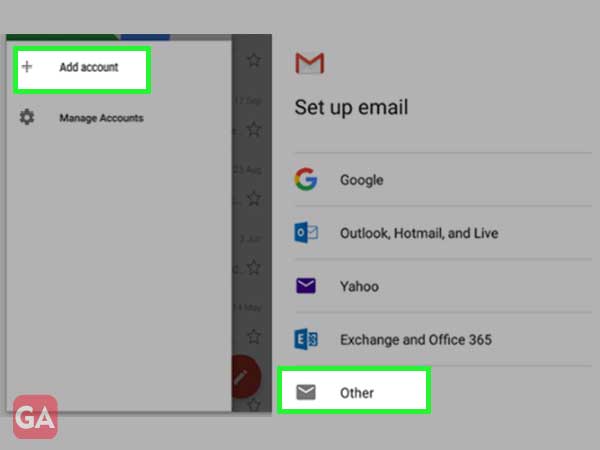
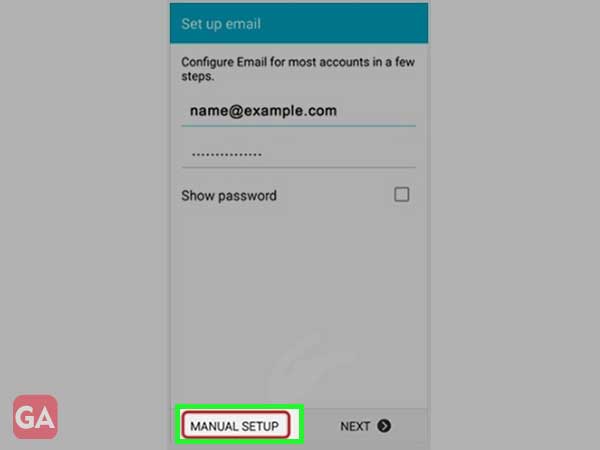
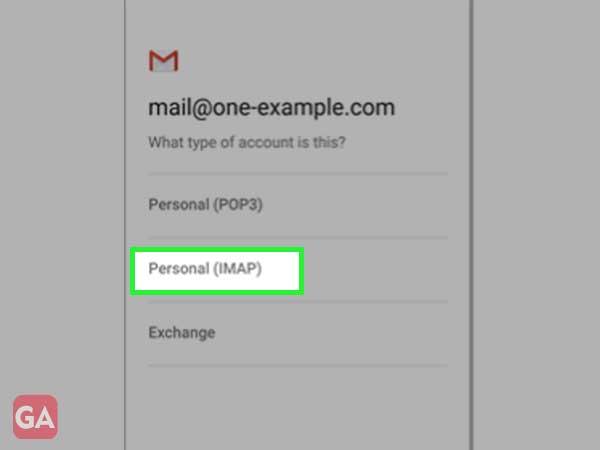
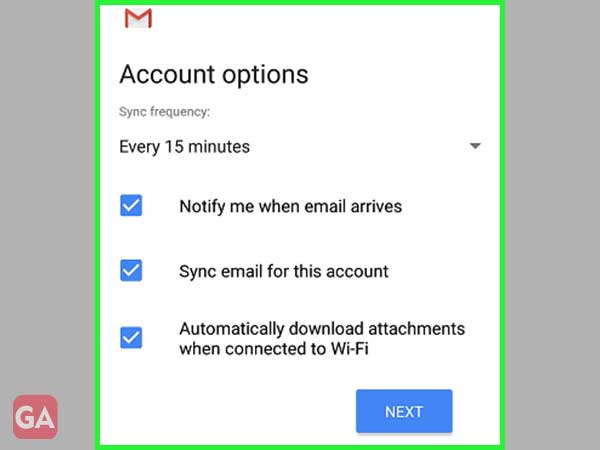
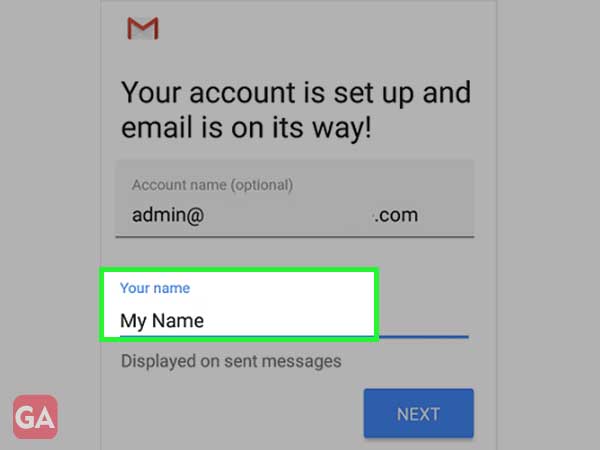
To make your Bigpond email account working again on your iPhone email client, these are the handful of solutions that you can worth consider trying—
First of all, begin troubleshooting by ensuring that your iPhone is connected to a high-speed internet data or Wi-Fi connection. In fact, you can cure any potential network outage problem that give rise to ‘Bigpond email not working’ on iPhone issue by simply resetting network settings of your iPhone in just these 3 steps—
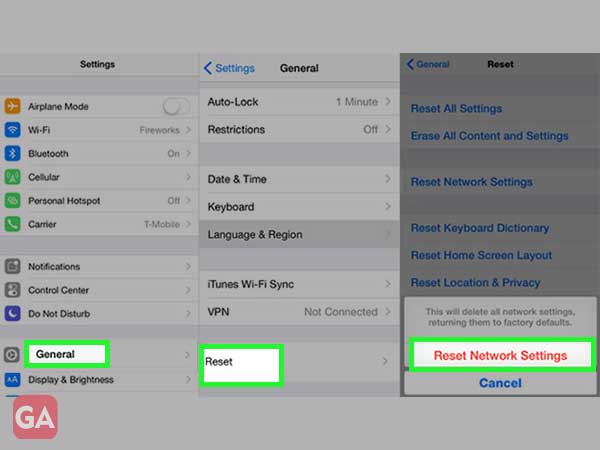
At times, you forget to clear up some space on your iPhone and due to the accumulation of cookies and caches of apps, your iOS device is left with less or no storage space leading to issues like ‘Bigpond email is not working’ that you’re currently experiencing on your iPhone.
So, considering that as a case, we suggest you to clean your iPhone and create some space now and at regular intervals in the future.
Like said earlier also, it is necessary to uninstall or temporarily disable any installed third-party security apps like antivirus and media players from your iPhone as they often interfere with the smooth functioning of your respective Bigpond email account and others also that you’ve configured and use on your iPhone.
In iPhone also, you can try this most effective solution as per which you can remove your already configured Bigpond email account from your iPhone to re-configure it properly on the same. To do so—
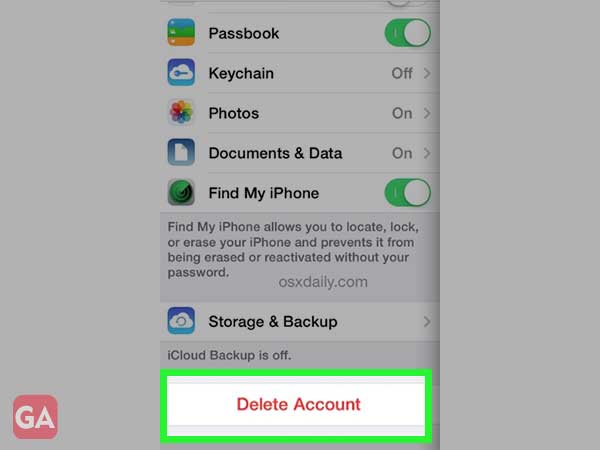
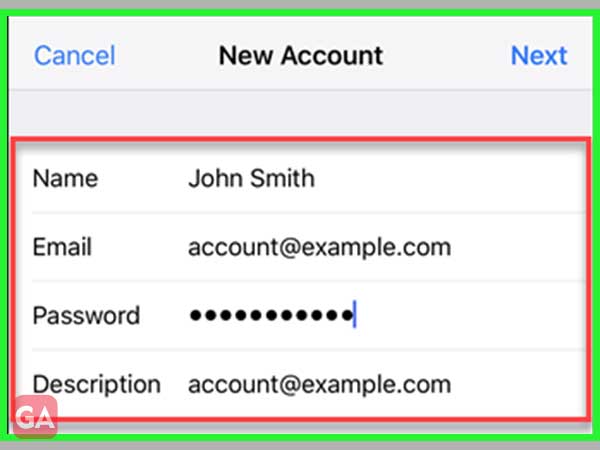
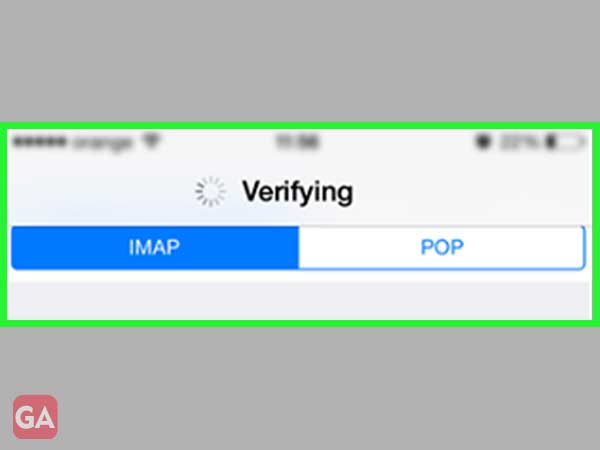
Now, check if the encountered issue has been resolved by doing so!
Using these server settings you can configure or reconfigure your Telstra Bigpond email account in any popular desktop email clients like Outlook, Apple Mail, Mailbird, or Mozilla Thunderbird, and even on your iPhone | Android mobile email client also.
| Bigpond IMAP Server Name | imap.telstra.com |
| Incoming (IMAP) port | 993 |
| Incoming (IMAP) security | SSL / TLS |
| Incoming (IMAP) Username | Enter Your Bigpond Account’s Full Email Address which ends with any of these- ‘@bigpond.com,’ ‘@telstra.com’ or ‘@bigpond.net.au.’ |
| Incoming (IMAP) Password | Enter Your Bigpond Email Account’s Current Password |
| Bigpond POP Server Name | pop.telstra.com |
| Incoming (POP) port | 995 |
| Incoming (POP) security | SSL |
| Incoming (POP) Username | Enter Your Bigpond Account’s Full Email Address which ends with any of these- ‘@bigpond.com,’ ‘@telstra.com’ or ‘@bigpond.net.au.’ |
| Incoming (POP) Password | Enter Your Bigpond Email Account’s Current Password |
| Bigpond SMTP Server Name | smtp.telstra.com |
| Outgoing (SMTP) Port | 465 (recommended) or 587 |
| Outgoing (SMTP) Security | SSL/TLS on Port 465 STARTTLS on Port 587 |
| Outgoing (SMTP) Username | Enter Your Bigpond Account’s Full Email Address which ends with any of these- ‘@bigpond.com,’ ‘@telstra.com’ or ‘@bigpond.net.au.’ |
| Outgoing (SMTP) Password | Enter Your Bigpond Email Account’s Current Password |
That’s everything! Hope now you’ll not face any sort of Bigpond email not working issues that you have been receiving either on your respective web browser, mobile (Android | iPhone) email app, or desktop email clients like Outlook.
However, in regard to this, if you require any further assistance then, you can anytime contact the Bigpond Customer Support Team on this toll-free number ‘1-800-849-315’ to discuss and resolve all your Bigpond email problems, in no time. [Note: The Customer Service of Bigpond email is available 24*7 to provide enough assistance and support to its millions of users across the globe.]
