A keyboard is the most essential component of a computer. It helps the computer to understand our language and is one of the greatest developments ever after the first typewriter in 1868.
Thus, it becomes very important that you know how to use your keyboard to its full potential and to how you can reset your keyboard whenever you face any issue.
Before we begin to learn how we can reset our keyboards, let us briefly learn the most common types of keyboards that are used by people all over the world.
Not only these but there are various other keyboards, some even specially designed to target specific groups of people like gamers.
All of these keyboards can mainly be grouped into wired and wireless keyboards.
Be it wireless or wired keyboards, both of them are machines, and while we use them, they come up with their problems.
Reason 1: One of the keys is not working. A lot of users find out that their ‘p’ key doesn’t work while the rest of them are. This is a software issue and could be solved by resetting the keyboard.
Reason 2: At times, wireless keyboards act stubbornly and refuse to connect with the computer. Resetting can fix this issue.
Reason 3: Backlit keyboards give up on their lighting, making it very difficult for us to use the light feature. A reset of this keyboard can bring the light back.
To figure out the actual issue with your keyboard, you can perform a keyboard test by using online keyboard tester tools.
If the keys are defective and have some issues, then the keyboard tester will not show the keys that were pressed on the screen.
In that case, you need to follow this complete keyboard troubleshooting to make it work properly.
You can try resetting your keyboard’s hardware or software according to whatever issue you are facing.
Here’s how you can reset your wireless and wired keyboard’s hardware:
Step 1: For wired, unplug the keyboard.
Step 2: Hold down the ‘ESC’ key and while doing so, plug your keyboard back into your computer.
Step 3: After a few seconds, release the ‘ESC’ key; if a light flashes on the keyboard, it means your keyboard has been reset.
Step 1: Switch off your wireless keyboard.
Step 2: Press and hold the ‘ESC’ key, while switching on the keyboard.
Step 3: After a few seconds, release the key, and your keyboard, if it flashes a light, has been reset.
If this thing doesn’t work for you, then make sure to update or reinstall the keyboard drivers in your windows.
There are two ways in which you can soft reset your keyboard. One method is to remove your keyboard device from Bluetooth devices on your PC and connect once again.
Another one is to reinstall the keyboard drivers. Here, we’ll see how to update keyboard drivers for both Windows and Mac.
Step 1: Click on the windows icon and open ‘Device Managers’.
Step 2: Navigate to search for ‘Keyboard’ and select it.
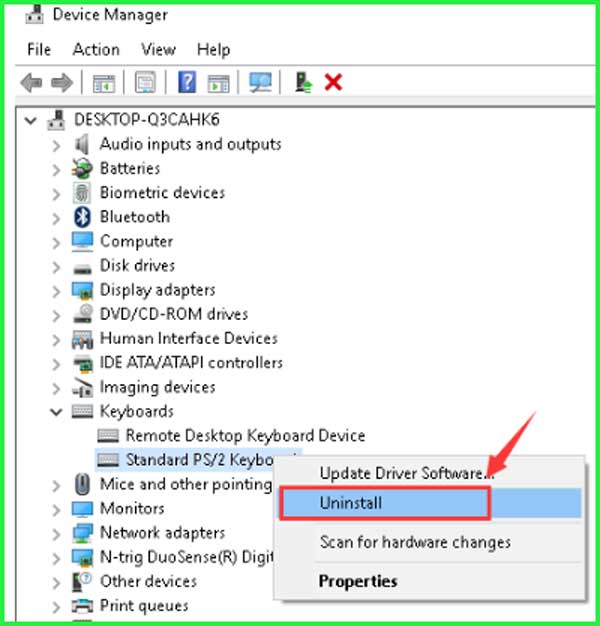
Step 3: Under ‘Keyboard,’ you’ll see the Keyboard’s name that you want to reset. Click it.
Step 4: Once it is selected, on the top, you’ll see a red cross; select it.
Step 5: Next, select the Keyboard name once, and this time installs it or updates it.
Step 6: Your PC will look for updates and will install it once again. This should make your issue go away.
Step 1: Go to ‘System Preferences.
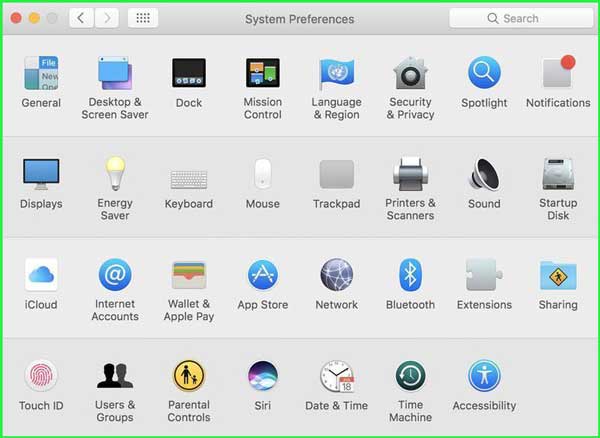
Step 2: Select ‘Keyboard’ from the menu.
Step 3: Then at the bottom right, select ‘Modifier Keys’.
Step 4: Click the ‘Restore Defaults’ and confirm it with okay.
Step 5: Go to the ‘Text’ tab and remove the text replacements.
Step 6: Go to the ‘Shortcuts’ tab and click ‘Restore Defaults. What we are doing here is that we are setting the keyboard to how it was by default.
Step 7: Then, go to ‘Accessibility’ from System Preferences. Click on Keyboard and uncheck the sticky boxes.
Step 8: Finally, restart your Mac.
However, if you don’t know how to connect Magic Keyboard to your mac, then you can check out Apple’s website here.
The above-mentioned steps should help you solve any of the issues that you are facing with your keyboard, whether it is wired, wireless, Windows, or Mac.
Hopefully, this article has been of help and information to you in any way possible.
