SBCGlobal is a well-known email service provider as it has been in the market since 1882. It has always provided the best email services and its user-friendly interface is one of the remarkable features. If you are one of the SBCGlobal users, you must be aware of how great it works. Even if you decide to access it on your phone, you are not going to regret it any day whether you have an iPhone or Android device.
In case you are planning to set up SBCGlobal email on iPhone, this guide is going to help you with that. It is just a matter of a few minutes if you know the right Sbcglobal net email settings to be used on the iPhone. If you don’t know, worry not, read the guide till the end and follow the instructions carefully to complete the set up in one go.
Here are the steps to be undertaken to set up SBCGlobal email account on iPhone:
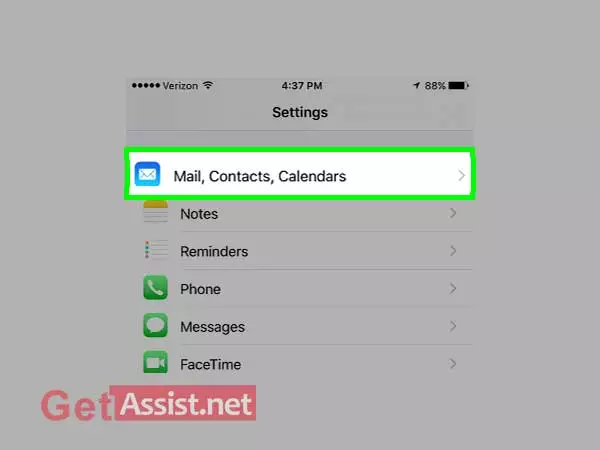
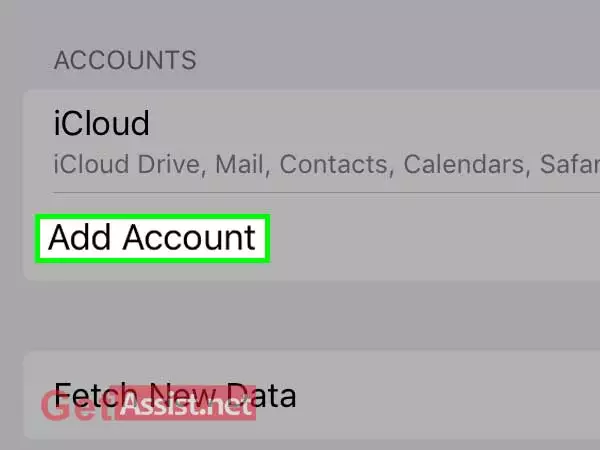
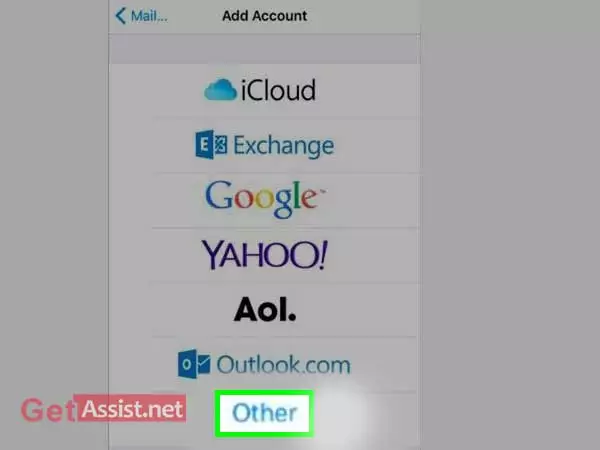
Name: Your name
Email: Your email address is your username
Description: domain
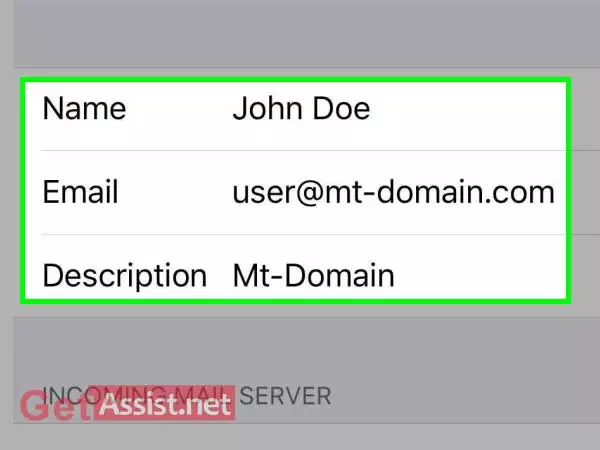
Hostname: imap.mail.att.net
Username: Your email address is your username
Password: Your sbcglobal.net account password
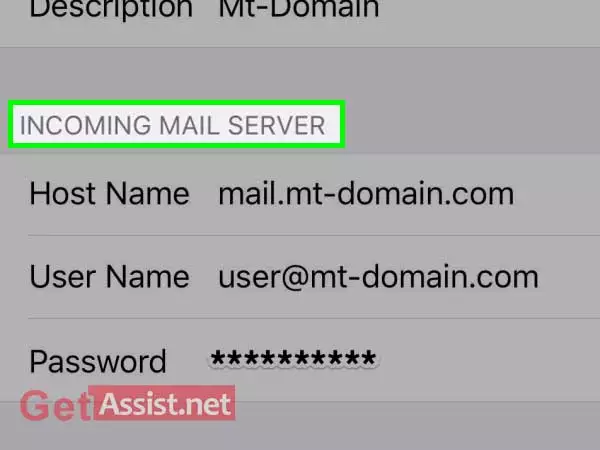
Hostname: smtp.mail.att.net
Username: Your email address is your username
Password: Your sbcglobal.net account password
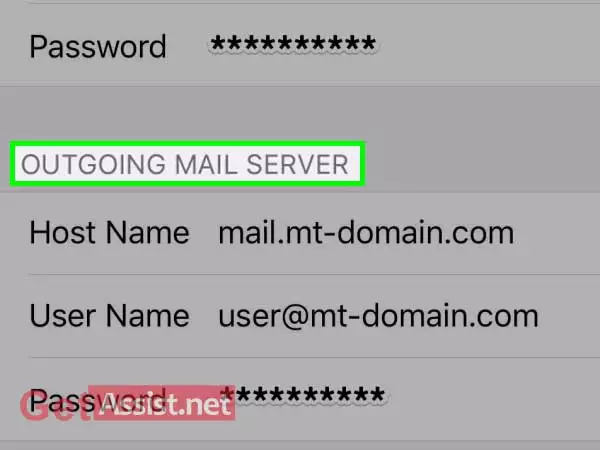
Use SSL: Yes
Authentication: Password
Server Port: 993
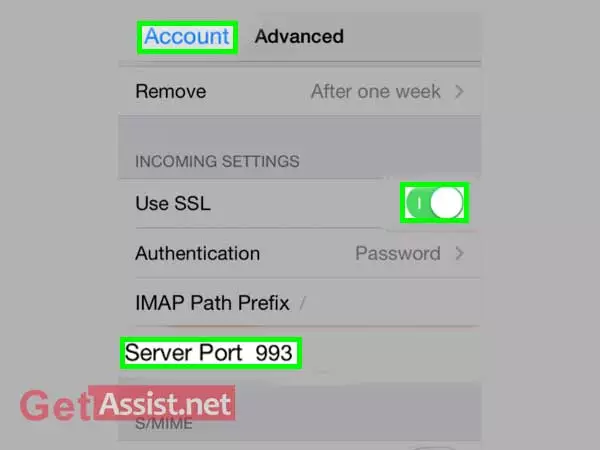
Next, enter these details under outgoing settings:
Use SSL: Yes
Authentication: Password
Server Port: 465
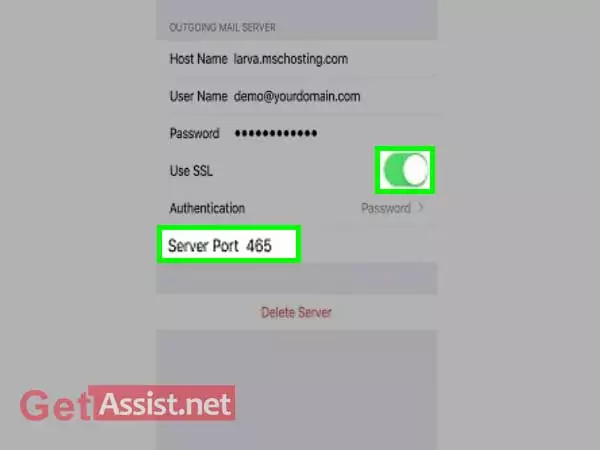
This is how you can set up SBCGlobal email on iPhone.
