We all got our hands full of something or the other, don’t we? And in the wake of COVID-19, almost everything has shifted online.
From school and college students to working adults, everyone has become digital. And the one thing that plays a key role in all this process is “email”.
There are many email platforms in the market like Yahoo, Gmail, Zoho, etc., and not just them but more continue to emerge. And out of them, there is an old goat that has been in the game for quite some time now i.e., Outlook.
Recently, users have shared their issues with the app saying that their emails are disappearing from their Outlook inbox out of the blue. And this has brought up a need to resolve the query and provide them with the solutions. There are many ways to solve the error.
And so we are here to make the ends meet! In this article, we are going to discuss the possible reasons why the issue of disappearing emails could be happening and also explain what methods can be pretty useful for this query.
If you open your Outlook email like any other day only to find the emails and messages missing out of the blue, then you need to get some facts checked. In order to make sure that the error you are facing can be resolved, you need to first understand what the cause of the issue is. And to do so, we have concluded the reasons which can possibly cause the issue of emails disappearing on Outlook. There can be many reasons for the issue, so we have listed some of them below for you:
These were some of the issues that you might be facing which can lead to the missing emails issue on Outlook. Now let’s move ahead with the solutions for this error, and you might be able to crack the code if you try the right method.
If you are facing the issue of missing email on Outlook, then you are just at the right place. So without further ado, let’s get started with the methods to retrieve emails on Outlook:
There could be a possibility that you might have accidentally deleted your emails or messages. And so, if you are unable to find the Inbox in Outlook, then you can try checking the deleted items folder. If you have deleted an important email, then you can find it in the Deleted items folder as it won’t get deleted right away.
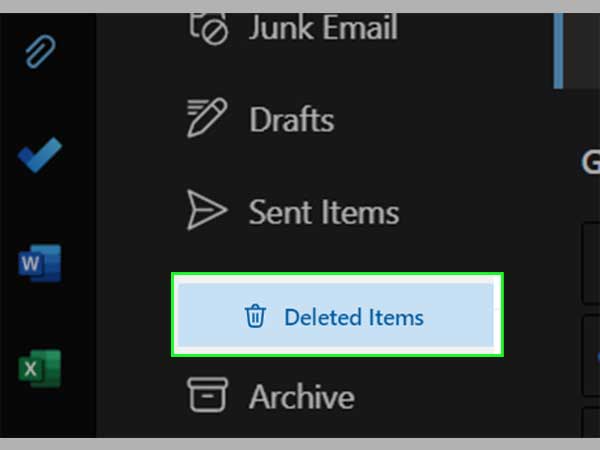
Outlook has an email recovery feature that can be used for the deleted emails’ recovery. Although it does not guarantee the restoration of all, it does ensure the recovery of the email. Here are the steps for how you can use the feature:
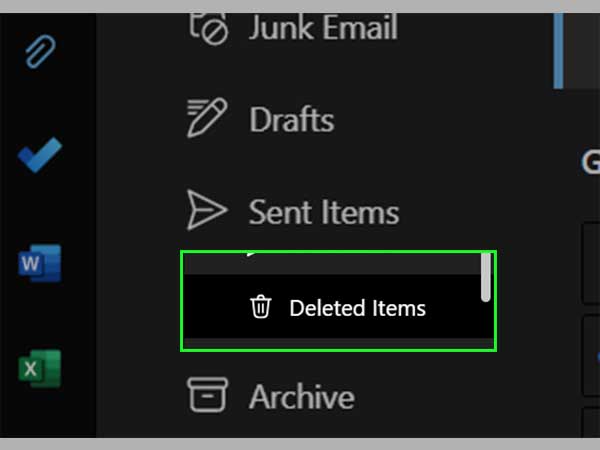
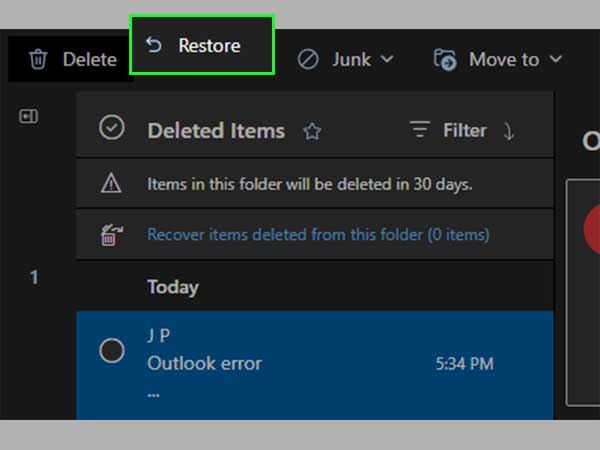
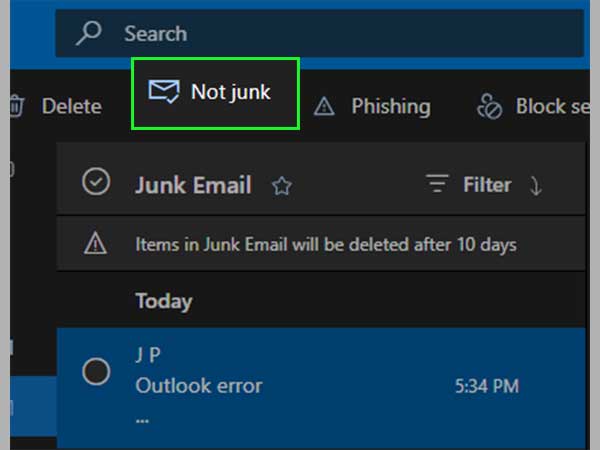
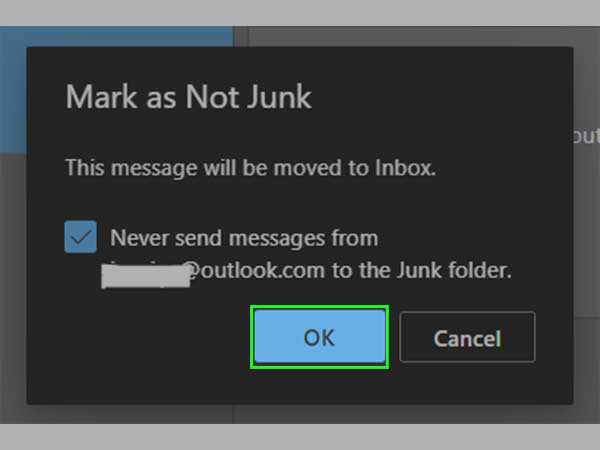
If you are sure that you haven’t deleted the emails or the messages on purpose or unintentionally, then filters could be a reason why emails are disappearing from Outlook. You can try changing the filter settings using the steps given below:
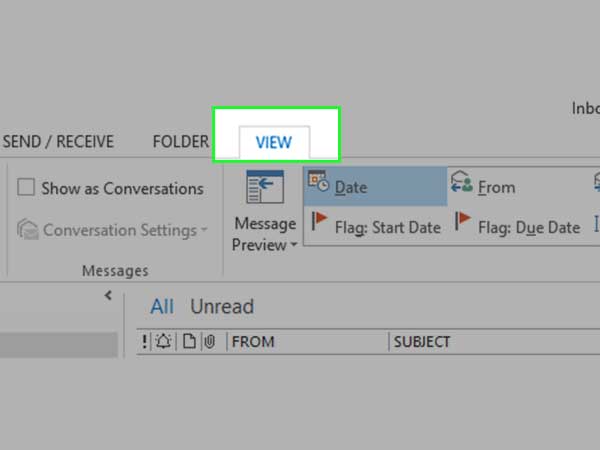
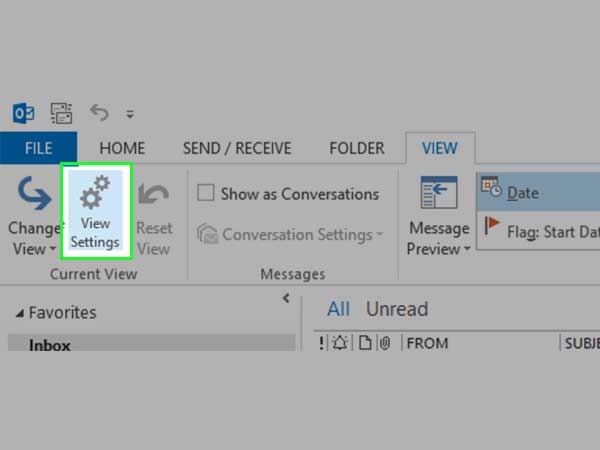
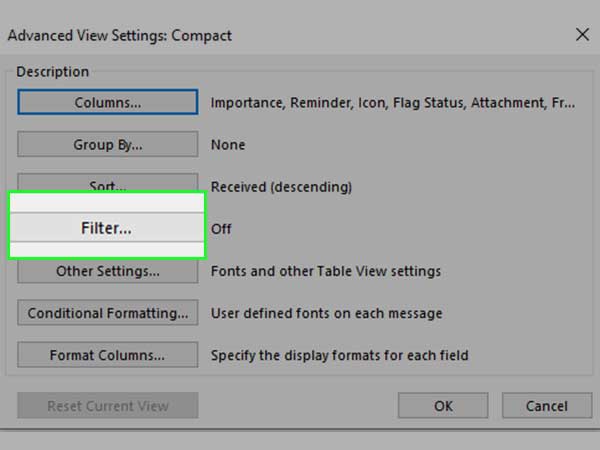
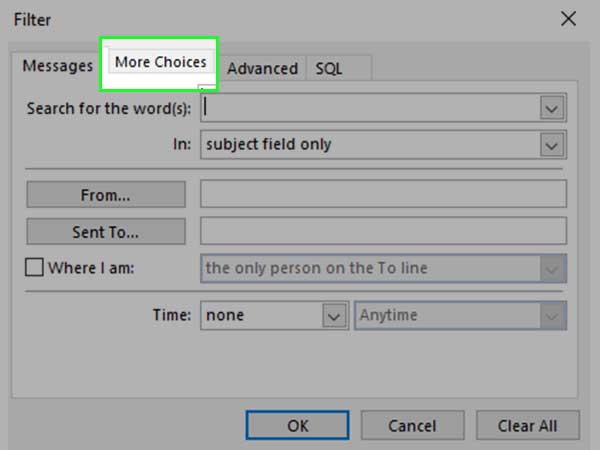
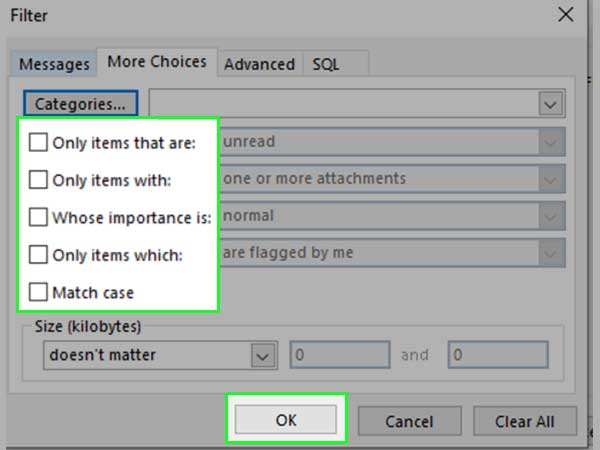
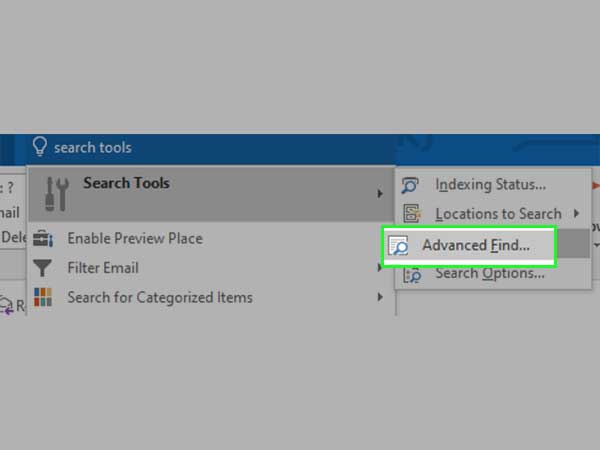
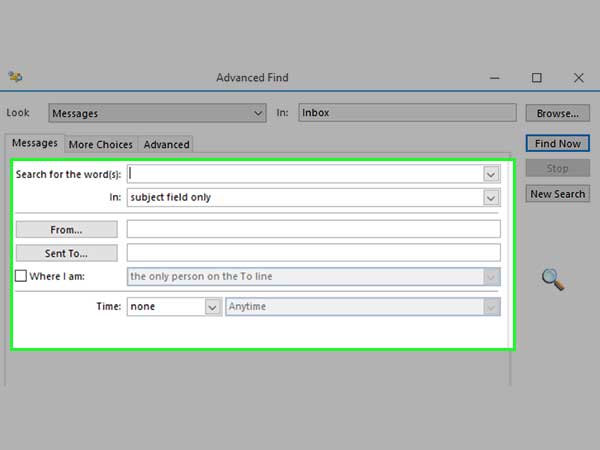
To have smooth functioning, people use third-party tools sometimes. However, this can create problems like the deletion of emails. So if you are facing this issue, then a change in settings can help. You can do so with the help of the steps given below:
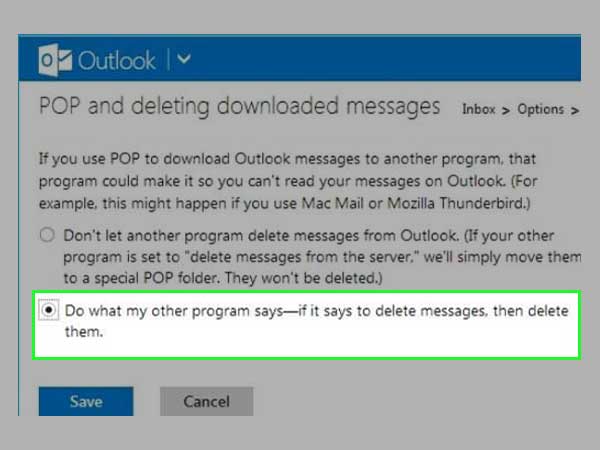
The emails from any folder will no longer get deleted through third-party tools by following the above steps.
There is a chance that if you are facing the email missing error, then you might have to change the settings. And then the emails will not continue to get deleted by following the steps for the process:
If none of the methods mentioned above worked for you, then worry not! We have saved one last resort for you. You can try the solution of making a new account on Outlook and then try importing and exporting the old mail history data. You can do so by following the steps given below:
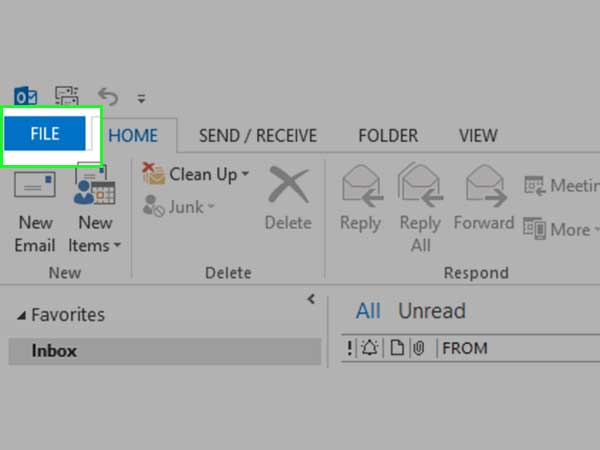
Now you can import the old mail backup to the newly created account using the following steps:
We hope that now you will be able to see emails that had disappeared on Outlook and with the help of these steps, you were able to resolve your issue.
If you want to recover the accidentally deleted emails or if you deleted a mail that you need now, you can do it in various ways. However, once the emails have been deleted from the Deleted Items folder or the Junk Mail folder as well, then they cannot be recovered. So, make sure that you have not deleted the emails you want to recover from at least one of these folders.
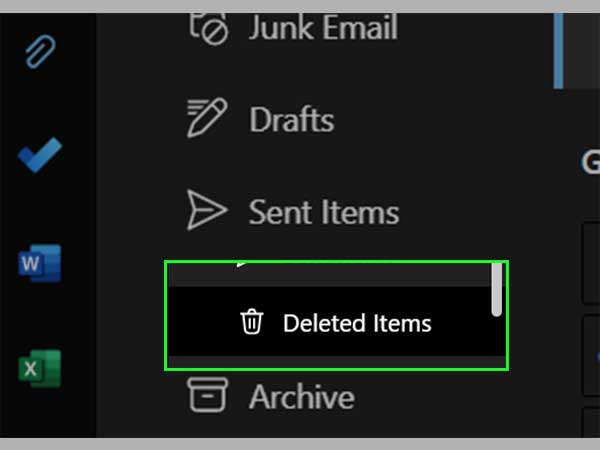
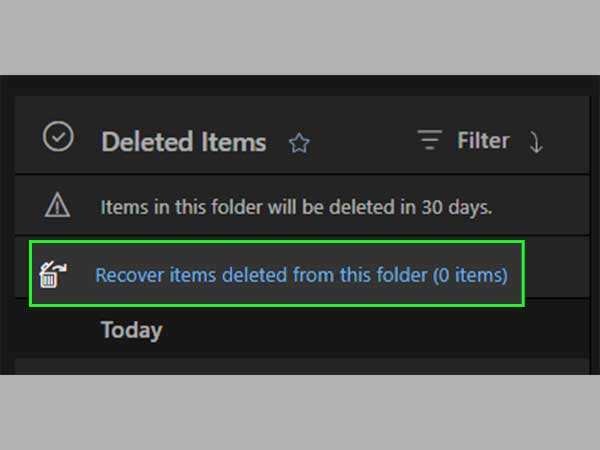
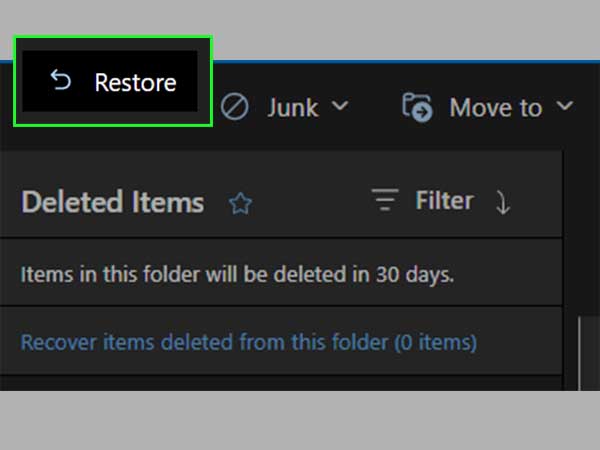
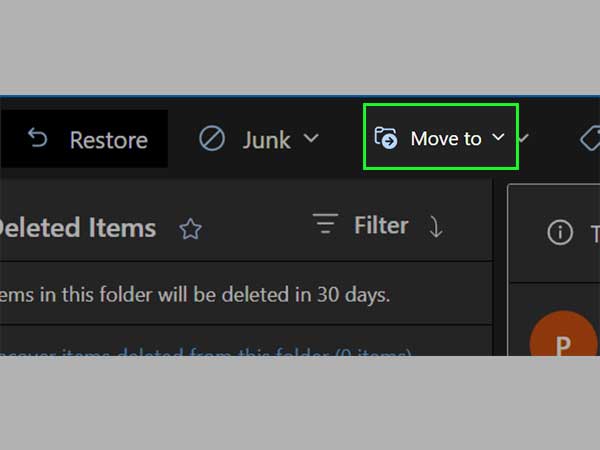
This way you will be able to recover your deleted messages or emails.
Microsoft Outlook is a personal information managing software system that is used worldwide by millions of users. Despite being an email client primarily, Outlook can be used for task managing, calendaring, note-taking, web browsing, and journal logging. Given below is a graph to easily understand the number of companies from different countries in ranking order of high to low for the use of Outlook email.
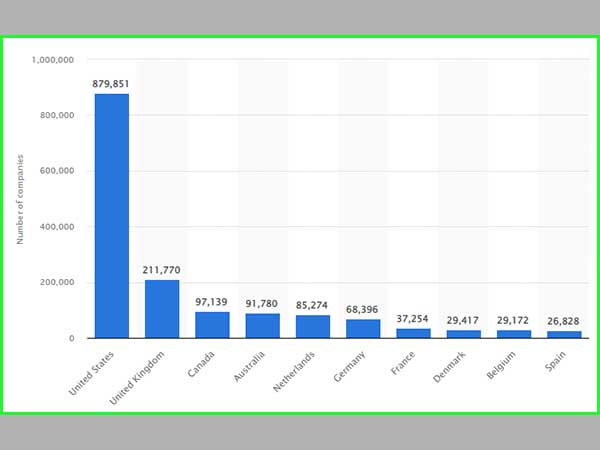
No, Outlook is not free to use. An Office 365 subscription that includes other Office applications is required in order to use Outlook. Non-commercial use of Outlook is free.
Some advantages of Outlook are mentioned below:
