If the mouse cursor has disappeared from your Windows device, and you are thinking, “how can I use my Windows now and fix this issue?” keep reading.
There are some users who have complained about the issue of how their mouse suddenly disappears in their Windows. There can be many reasons behind why this issue happens. While it isn’t impossible to work on your Windows without a mouse, it can certainly be a little difficult task to do.
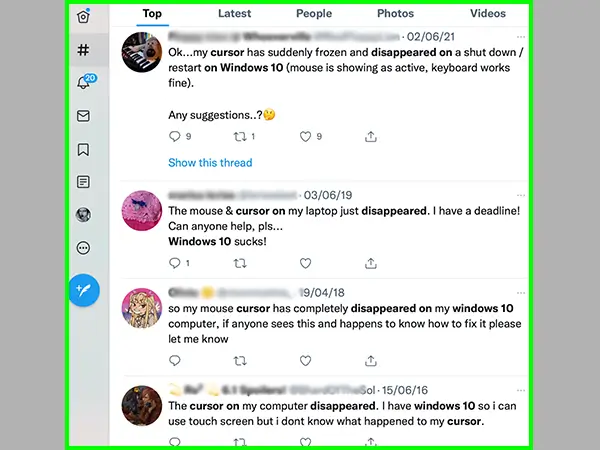
Doing one click and getting the job done is much better than taking forever by getting stuck at pressing arrow keys, right? So if you want to continue the smooth functioning of your cursor, read the article to find the easy fixes for this annoying issue.
If you are wondering why the issue of “Cursor on Windows 10 keeps disappearing” is happening, there can be plenty of reasons behind it which could be causing it. So here we are going to mention some of the possible reasons that could be most likely making it occur:
Now that you know the situations where the issue of disappearing cursor happens, let’s get right into the solutions for fixing it!
There are some methods that can be helpful in solving the issue of “Cursor keeps disappearing on Windows 10”. Make sure you follow the solutions given below, as one of them will most probably work for you and help you solve the issue.
Here are the steps if you are planning to re-enable your mouse using a laptop:
If you want to enable your Mouse using another way, follow these steps:
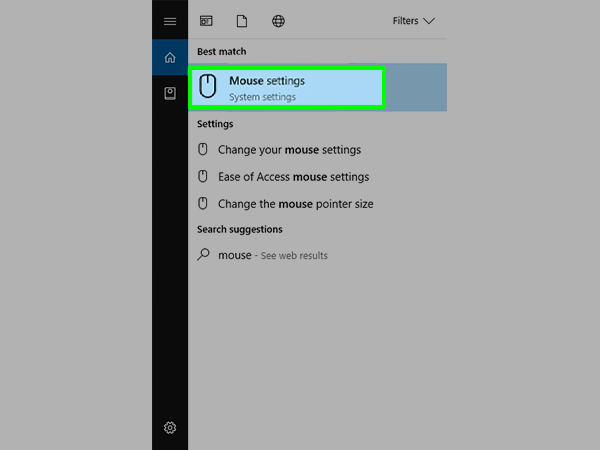
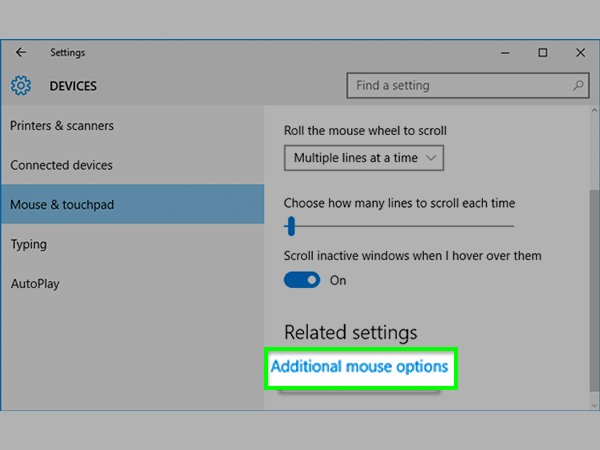
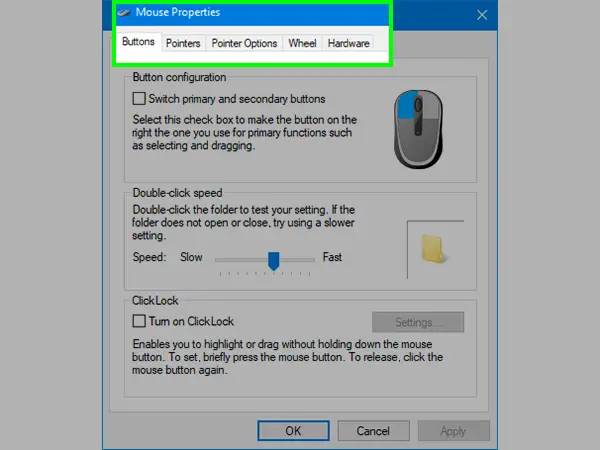
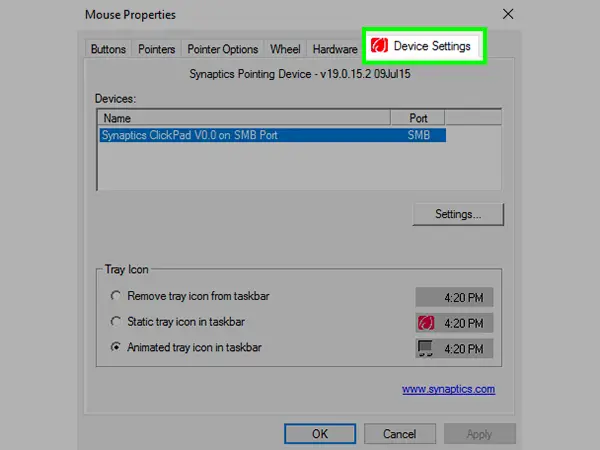
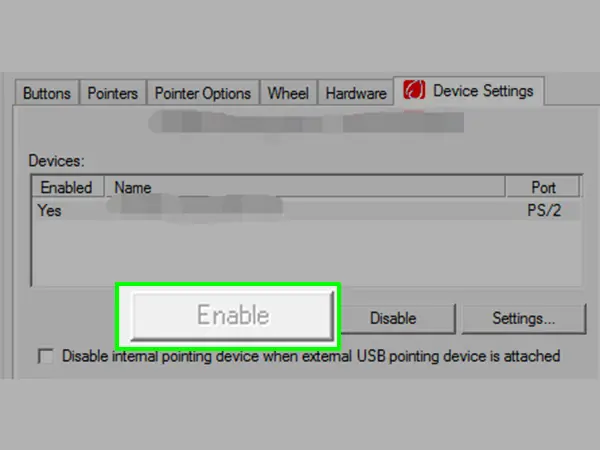
You will successfully be able to see your missing pointer if this method works for you.
Another method is to check the batteries and connection of the mouse. Even though USB technology these days can be considered pretty reliable, it can still be tricky at times.
So you can try using a different port as it can sometimes help in solving the issue. Not only that, if you’re using your mouse via a hub or docking station, connecting it to the computer directly can help. You can also reconnect the hub after unplugging it. Apart from that, you can disconnect any other devices, excluding the mouse.
The issue will be resolved easily if you are using a wireless mouse, as you will just have to simply replace its batteries. What makes this even easier is that, unlike Windows, you get notified in the case of Apple products once it’s time to change the batteries.
Starting off with the common way, you should first try to restart your computer. Just in case there is a fault from the computer’s end, it will get resolved, and the mouse pointer will appear.
Another way is reinstalling a mouse or touchpad driver. If the disappearing cursor error is due to a wrong or incompatible device driver, having Windows reinstall it will help.
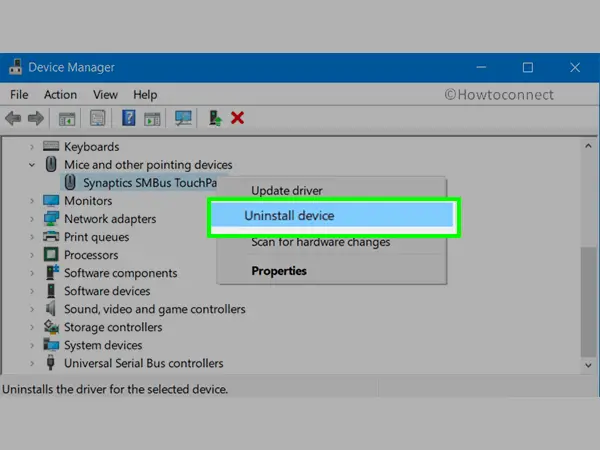
Sometimes there are Settings that are mistakenly activated or switched on by another user, and this can result in the disappearing of your mouse. There’s a good possibility that the “Hide Pointer While Typing” option is enabled if your mouse pointer only goes away while you type. For confirming it, follow the given steps:
Uncheck the Hide pointer while typing.
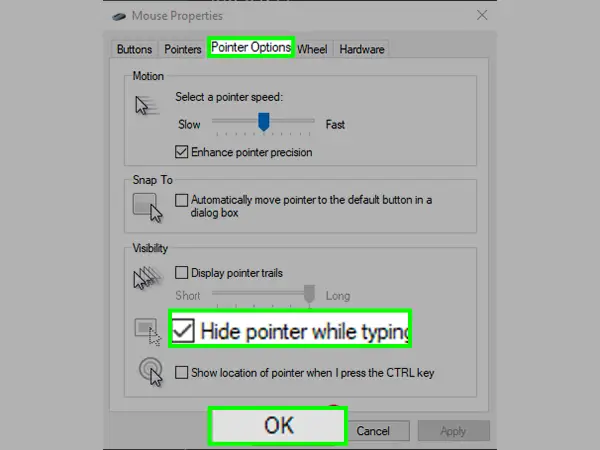
If the methods we discussed so far in the article didn’t work for you, you can also bring back the missing mouse pointer via Windows’ built-in troubleshooting tools. Let’s take a look at how Bluetooth and the Hardware and device troubleshooters can help resolve this issue.
For getting started, here’s how you can use the Hardware and Devices troubleshooter:
Once you are done, you can now run the Bluetooth troubleshooter. But, this method won’t be of much help if you are not using a wireless mouse.
Then search for the Bluetooth troubleshooter and then run the troubleshooter.
If none of the methods mentioned above helped you, then maybe it’s about time that you switch and move on from the current device it is connected to. Since some Bluetooth mice, such as the MX Master series, support multiple device profiles. So at the touch of a button, you can simply switch between different devices. If you have this type of mouse with a similar feature, check that it’s set to the correct profile for the computer you want to use it on.
Now that we have discussed the easy solutions for the issue “cursor keeps disappearing on Windows 10”, we are going to talk about some really cool mouse cursors, using which you can enhance the look of your PC. So let’s dive right in!
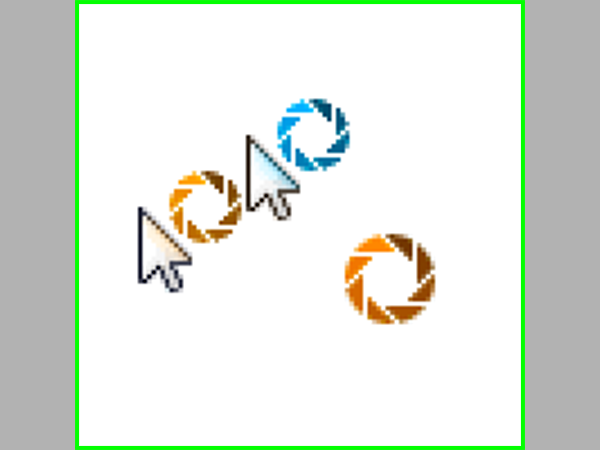

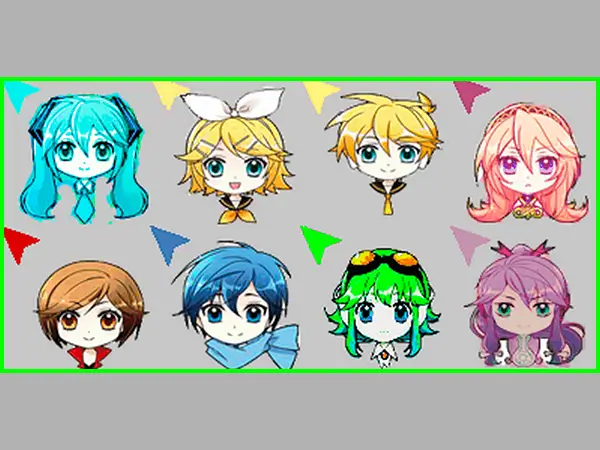
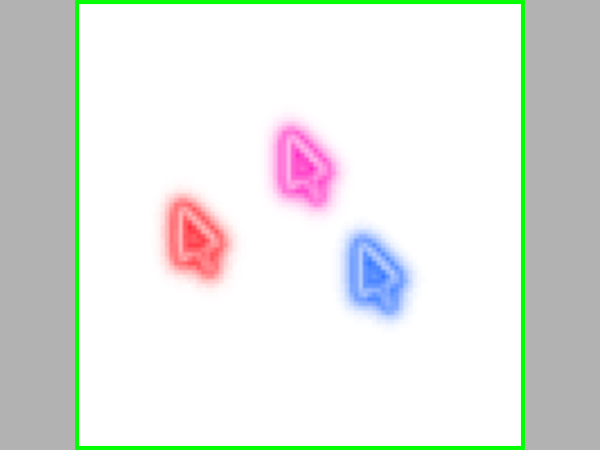
Last but not the least potential cause of a missing pointer is malware, which can turn out to be a serious issue. Some malware can take control of your system, including input devices such as the mouse and keyboard.
Ctrl+Alt+Del can trigger the screen, and some users have reported temporary relief from the disappearing cursor by simply opening that screen and then exiting it. Even though it is not a permanent solution, it might be helpful if none of the other solutions worked.
