Has it ever happened that you have been trying to explain something to your friend, but it’s quite hard for them to grab it because you two are communicating via FaceTime? So wouldn’t it be better if you could just share your screen with them, and they would know exactly what you are trying to say? Of course, it would be.
But the question is, how to share screens on FaceTime? Obviously, sending each and every screenshot to them would be a little tedious. Here, the sharing screen FaceTime feature can come to an aid. Let’s learn how this works and how we can share our screens on FaceTime.
Did You Know?FaceTime was announced back in 2010 by Apple’s owner, Steve Jobs. Since then, it has been one of the most used features of Apple.
If you are using FaceTime with your iPhone or iPad, here’s how to FaceTime screen share:
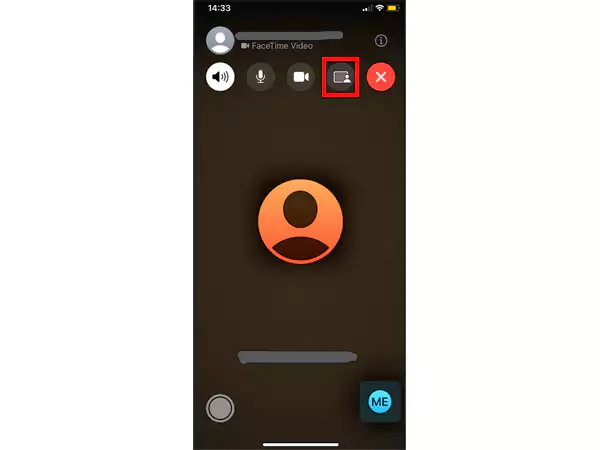
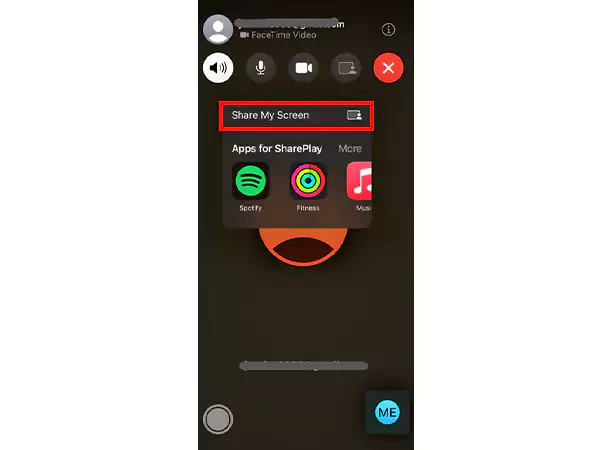
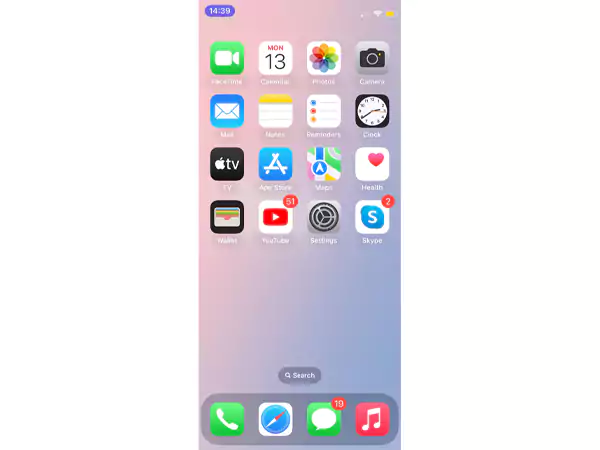
The above image shows how the other person on the call will see when you will start sharing your screen with them.
With FaceTime screen sharing, the other person or persons will be able to get the exact view of your device, the view that you are having. But this was just how you screen share FaceTime; what if you’re in the middle of a discussion and you want to take over from someone who is already sharing their screen? Can you screen share on FaceTime by taking over from someone else? Let’s find out.
If someone else is on call sharing their screen at the moment and it’s your turn to take over, then here’s how to share screen on FaceTime:
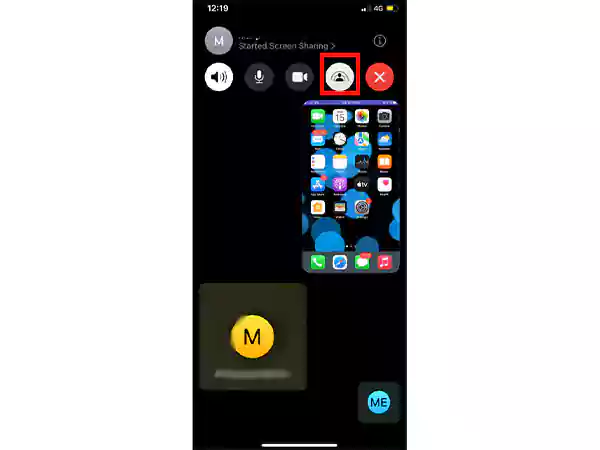
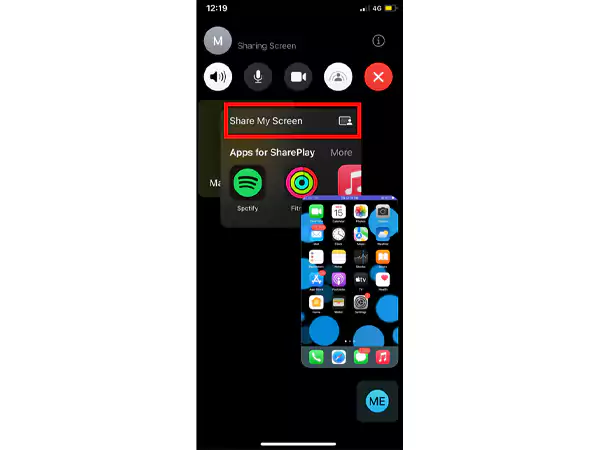
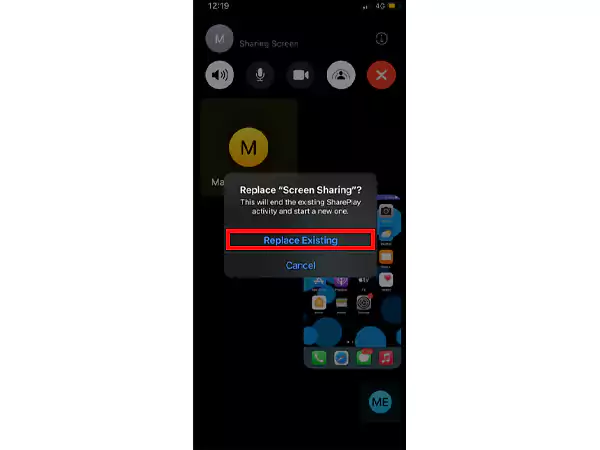
And this was how you could just start sharing your screen on FaceTime and take over from someone else. But this was all about how you share screen on FaceTime, what about stopping sharing your screen on FaceTime? Let’s learn a bit about that too.
Here’s how to stop sharing screen FaceTime:
Did You Know?According to research conducted by Forbes, Apple FaceTime calls are Apple’s top #2 feature that users have been using the most, while interactive photos have acquired the #1 position in the same.
Let’s now move ahead and learn how to share screens on FaceTime on Mac.
While working on our Mac or Desktop Mac, we may want to share something with our colleagues, friends, or family. But transferring the same to our iPhones and then sharing screens via FaceTime would be a little bizarre. This is why I have mentioned some steps below with how you can easily screen share FaceTime through your Mac or desktop:
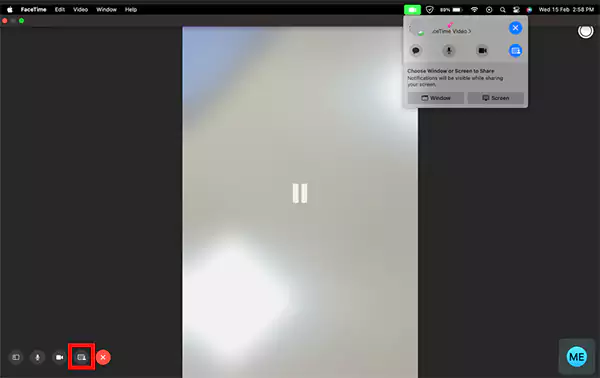
And you are done, let’s move ahead and also learn how we can stop sharing the screen on our Macs.
To stop screen share FaceTime on Mac:
And you are all done. Well, that was all about sharing screens on FaceTime as Apple is known for its picture quality, user interface, and its adaptive touch, and no doubt, they are all unmatchable.
