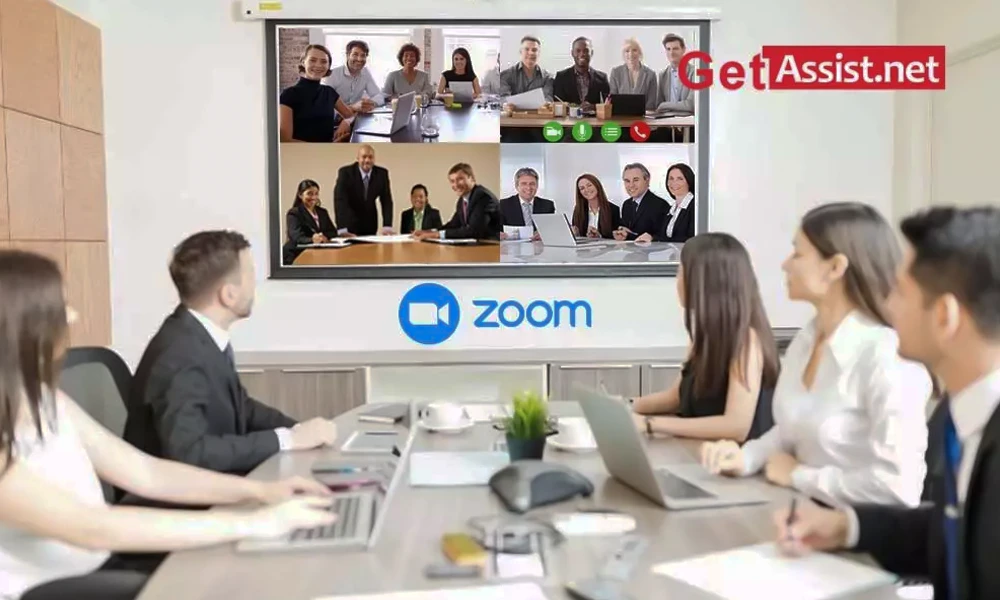
Video Conferencing Programs were never in so much demand that they have been lately. However, there is nothing to be happy about because the reason behind its ever-increasing popularity is the recent outbreak of Coronavirus. We all are supposed to study/work from home until the situation gets controlled. For the time being, Video conferencing software is going to keep you productive and will even solve the problem of conducting business meetings or conferences online.
With so many options available out there such as Skype, Google Voice, and Google Hangouts, it might be confusing for the beginners to choose one. Recently, ‘Facebook has come up with its desktop messenger app for both Windows and Mac users to assist group video calling and chats’.
With all the choices available, I recommend you to use Zoom, one of the powerful video conferencing tools, that is currently ruling the top spot.
As per the sources, this year the company has added 2.22 million monthly active users that is more than what it did in 2019 i.e. 1.99 million users.
So why not give it a try.
We will get into everything one by one from registration to joining video calls, but let’s just begin with what it is all about?
Zoom is a video calling app that offers an easy, reliable platform for video and audio conferencing, chat, collaboration as well as webinars on mobile devices and desktops. It was introduced in 2011 with a motive to help businesses and organizations bring the team together to add to productivity.
So these days when most of us are working from home; ‘Zoom Calls’ allows interacting virtually with colleagues or the seniors. You will not feel as you are not in a face-to-face meeting.
Here are the other features that this program offers:
So without further ado, let’s move towards the next section.
Signing up with Zoom is quite easy and takes approx. 10 minutes. If you are wondering ‘Is zoom free?’ or if you need to pay some bucks, let me tell you it works both ways. Undoubtedly, the paid version has something more to offer than the Zoom free account. Zoom offers the following five meeting plans to choose from:
As the name suggests, you can host an unlimited number of Zoom meetings for free. The drawback is you can only conduct a call up to 40 minutes and the meetings cannot be recorded.
It costs $14.99 per month and allows hosts to create personal meeting IDs for recurring Meetings. It lets you record a meeting in the cloud or your device, but the duration limit is 24 hours.
This costs $19.99 per month and per meeting minimum hosts are 10. You can brand Zoom meetings with vanity URLs together with company branding. Apart from that, it offers transcripts of Zoom meetings recorded in the cloud.
It costs $19.99 per month and per meeting minimum hosts are 100. This tier is mainly meant for businesses with 1,000+ employees. Unlimited cloud storage for recordings, discounts on webinars and Zoom Rooms and a customer success manager is what this pack is going to offer.
If you want to set up Zoom Chat Rooms, you can sign up for a free 30-day trial. After that, you will need to pay an additional $49 per month and room subscription. Webinars using Zoom will cost you around $40 per month.
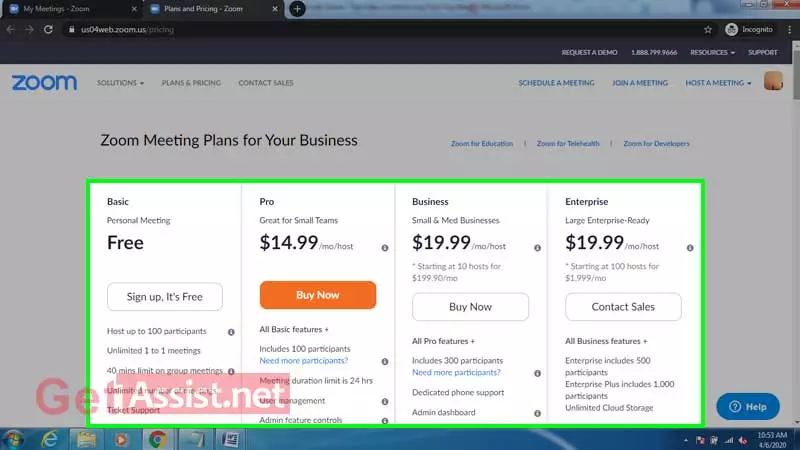
After you know the available plans with Zoom, the next step is to register for the service. Again you have a few options i.e. Windows, Mac, Android or iOS.
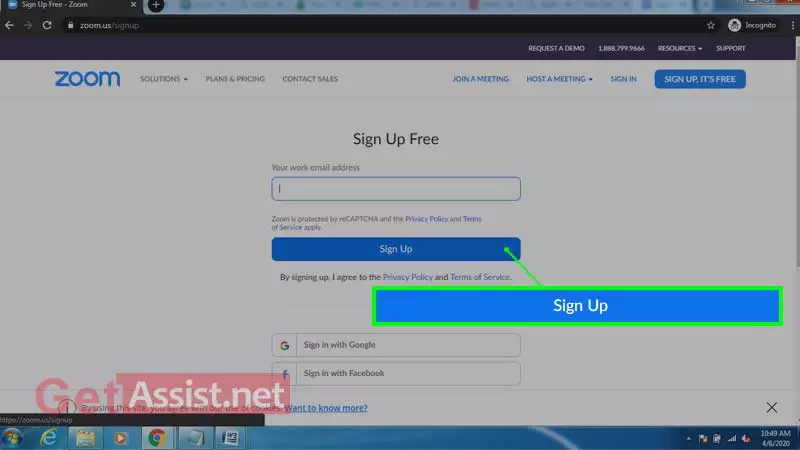
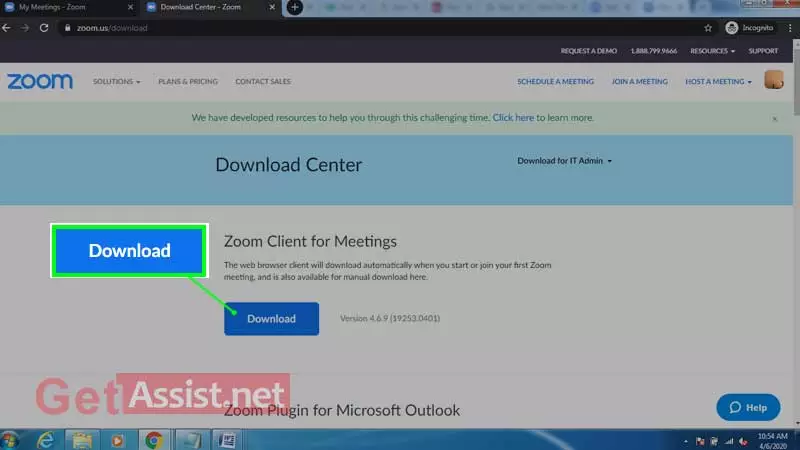
[embedyt] https://www.youtube.com/watch?v=S72G7k5tPjQ[/embedyt]
Once you know how Zoom works and have created your account, it is quite easy to invite people and set up a Zoom meeting.
To initiate a meeting using the desktop or mobile Zoom meeting app, click on the Meetings tab.
Click on the ‘Copy Invitation’ shown on the screen. A message with your Zoom meeting’s URL, ID, and phone dial-in information will be copied to your clipboard. Drop the same in an email or a text message.
Click the ‘Send Invitation’ button and you will get three options:
To invite people to an already ongoing meeting:
In the meeting window, click the ‘Invite’ button. A window will open where you can invite your Zoom contacts by sending an email with your meeting URL and dial-in information to tell them how to access your Zoom video chat.
Click ‘Participants’ from the bottom row and then click the ‘Invite’ button on the next screen. Thereafter, you will be able to send an email invite, a text message invite, or copy the meeting URL to the clipboard to invite your Zoom contacts.
Once you are done with the above-mentioned processes, you are ready with your Zoom account. Whenever you want to conduct a conference call with Zoom, open it and select ‘Host a meeting’ to start and share the details with the participants.
Along with this, you can start using other features of Zoom such as recording calls, scheduling calls in advance and much more. As of now, enjoy using Zoom for the purpose you need it for.
ALSO WATCH THIS: