iPad plays an important role in our daily lives. This device is so convenient, especially for photos, videos, music, documents, and more.
However, it can be devastating to know that your gadget has stopped ringing. Nobody likes a muted device, especially when using it for FaceTime, music, and more. I know you are on this post because your iPad volume isn’t working. I can guess you have tried different methods and now you are about to factory restore your iPad, but I recommend you to first read this guide before performing an iPad factory reset.
To let us know what it is, we’ll go over some quick fixes below. We compiled the ways to fix it if the iPad volume isn’t working.
• Go to Settings>General>Accessibility.
• Scroll to the Hearing section
• Turn Mono Audio on and off under hearing on and off
Mono Audio combines any stereo sound into one song so that all sounds always sound in combination with any speaker, including AirPods, EarPods, Bluetooth headsets, headphones, and any type of audio speaker.
Sometimes our devices freeze, thinking that headphones are connected when they are not. We call it “stuck in headphone mode.”
To remove them, take a pair of headphones and plug them into the iPad’s headphone socket and immediately pull them out. Do this repeatedly.
Look at the most obvious and overlooked thing. Yes, I said it. While newer iPads don’t come with a side switch, many older iPad models do. So check your iPad and make sure you haven’t turned on the mute button by mistake.
Generally, when sharing your iPad with other family members at home, check this setting.
Another setting to check is the iPad’s Do Not Disturb feature.
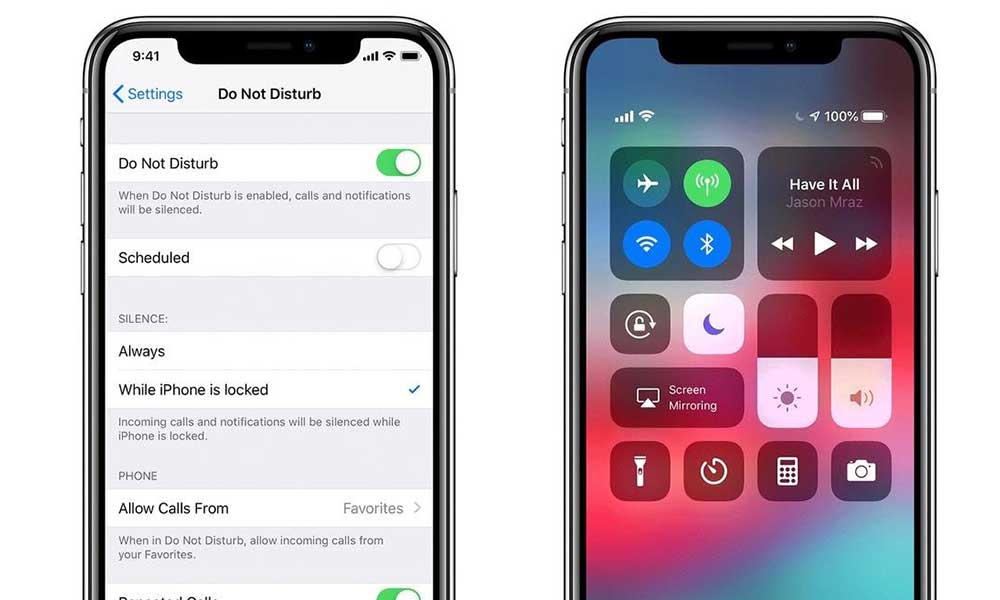
Go to Settings & gt; Do Not Disturb and make sure this is not enabled.
This setting can also be enabled or disabled via the Control Center.
Look for the crescent – if it’s highlighted, it’s on. Tap it once to turn it off.
Bluetooth is a wireless connection available for most digital devices, including smart speakers and more. Once the Bluetooth on the iPad is turned on, it will connect to a Bluetooth device.
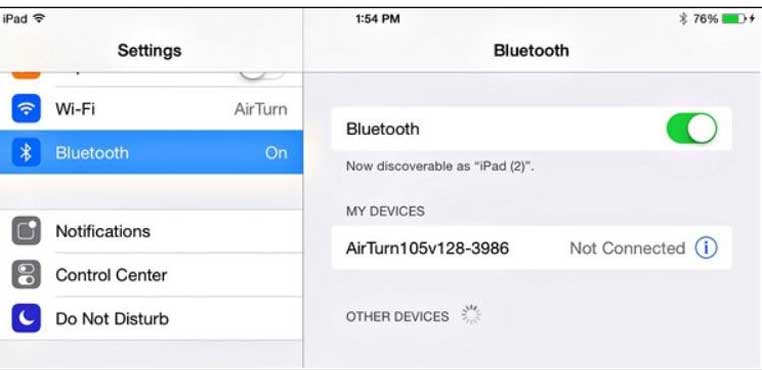
As a result, our sound is sometimes linked to a nearby or previously used Bluetooth accessory.
Turning off Bluetooth is the easiest way to check if the sound is being routed to an already connected device.
Go to Settings>Bluetooth, and turn it off.
The classic advice of turning your computer off and on again when a problem occurs is a great way to troubleshoot your iPhone as well.
Once your iPhone shuts down completely, At that point, the Apple logo will appear, at which point you can release the two buttons. Your phone should continue. As usual, hopefully, any problems will be resolved.
Press and hold the Side / Top / Power button and one of the two-volume buttons until the slider appears.
• Hold the Side/Top/Power button down until the slider appears.
• Drag the slider to turn off the device, and then press and hold the Side/Top/Power buttons.
Restart with Settings; General; Shutdown.
After this soft reset, the sound should return to your iPad. If not, try a forced restart.
• On an iPhone 6S or earlier, as well as all iPads and iPod Touches with home buttons, press Home and Power at the same time until you see the Apple logo.
• For the iPhone 7 or iPhone 7 Plus, press and hold the Side and Volume Down buttons for at least 10 seconds, or until you see the Apple logo.
• Press and quickly release the Volume Up button on an iPhone or iPad without a Home button, or on an iPhone 8 or iPhone 8 Plus. Then press and promptly release the Volume Down button. Finally, press and hold the side button until you see the Apple logo.
Don’t panic if the problem is still not solved. You can try to factory reset your iPad, but keep in mind: factory data reset will erase everything on your iPad, including your personal files and settings, so it’s best to back up your iPad before doing it.
1. After making a backup, go to the Settings app on your iPad.
2. Click General, then scroll to Reset.
3. Click on Delete all contents and settings
When prompted, click through the warning messages.
The article was about how to fix it if your iPad volume isn’t working.
In most cases, the audio problem is caused by dust or any kind of dirt that causes the speaker cage to clog and, consequently, does not allow the sounds to come out. If you are facing the same issue, it doesn’t always mean you need to make an appointment with Apple and get your device fixed. Sometimes, you can solve the problem yourself. That’s why we pointed out all the elements that can create this problem and also provided you with the solutions on how to fix this. If you still find your problem not resolved, you may contact customer care.
