The Windows 10 PCs can get trapped in a restarting snare while you are using them, which causes the system to restart itself repeatedly. Because it can completely ruin your workflow and productivity, this constant system reboot can be incredibly annoying. Unsaved work, data loss, and program failure can all occur as a result of abrupt restarts. This article will cover how to resolve the problem of a computer that continually reboots and why this issue occurs!
Your computer’s erratic restarting issue may be caused by several different factors. These can be as straightforward as out-of-date drivers or as complicated as malware or hardware flaws. The following are some of the most typical causes of random restart:
We advise using a few distinct troubleshooting methods until you find one that works for you if you’re not sure what’s causing your computer to restart at random.
To assist you in solving the problem, given below are the 10 best troubleshooting advice. Please, check them out.
It’s crucial to understand that you can opt to boot your Windows computer into Safe Mode whenever you can’t use it normally, also known as operating it in Normal Mode when troubleshooting a Windows computer. However, there are situations where one cannot use the computer in Normal Mode. A few of them are given below:
The steps for troubleshooting in the safe mode are given below:
Power settings may be the main reason for your computer’s erratic restarts. With the methods below, modify the power settings;
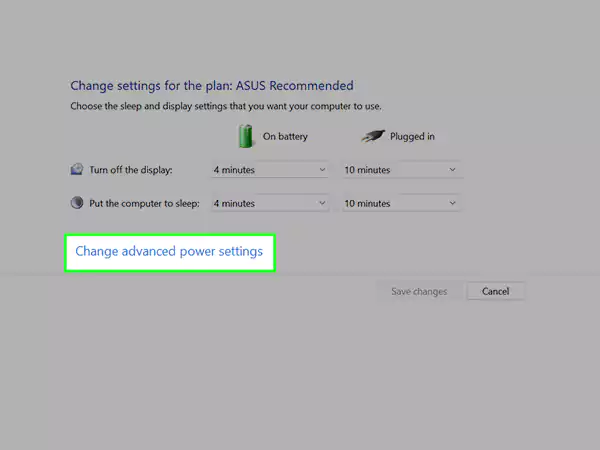
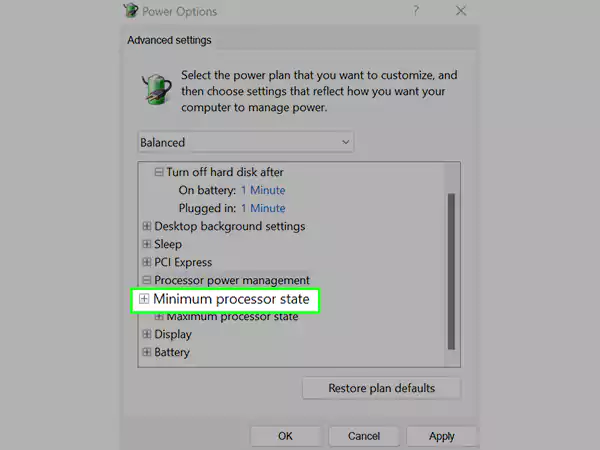
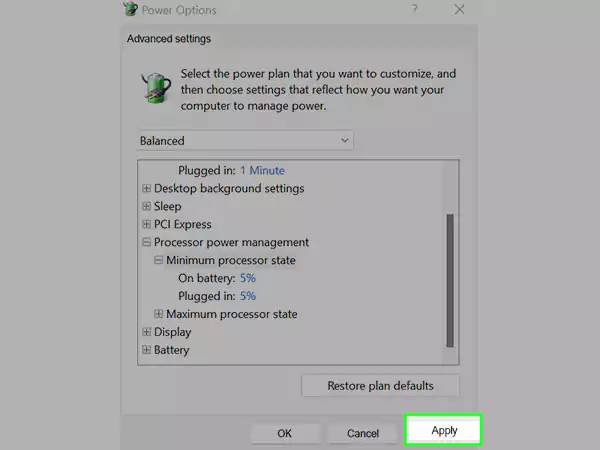
Every time you restart your computer after shutting it down, the Windows fast startup function enables you to boot more quickly. Your system may be having issues because of the quick launch, which is why it keeps restarting. It is preferable to turn off Fast Startup and see if the problem still exists.
Drivers serve as the interface between the operating system and the hardware of the system. They may malfunction if they are obsolete, such as if the computer restarts repeatedly. Maintaining the most recent version for them is crucial. You can acquire the third-party Driver Updaters tools for that, which can quickly and automatically update your system drivers as needed. You can, however, follow these steps if you choose to do it manually.
It’s possible that you recently installed a program that’s bothering your computer and resulting in repeated restarts. Some apps have the potential to alter system settings and cause problems. Therefore, it is advised to identify the offending app and delete it from the system. Here’s how to go about it:
Another possibility for the system failure and subsequent issue with repeated restarts is a malware assault. It may have penetrated your system, corrupted numerous files, and turned off numerous features. If your computer does not already have anti-malware software, it is advised that you install Malwarebytes and run a complete system scan.
Computer restarts may also be caused by hardware problems or other external problems. You must make sure that your system’s hardware is functioning properly. Some of the checks for that are:
Another approach to fixing sporadic Windows bugs is BIOS updating. You may easily download the most recent BIOS version by going to the website of the company that makes your motherboard. The motherboard manual must be read to ensure that you receive the correct one. If not, there’s a chance your computer could get hurt. It’s best to see a specialist if you’re unsure of which BIOS you require.
Typically, a variety of external peripherals, such as a fax machine, printer, headphones, a mouse, keyboards, a USB drive, and many more, are attached to your system for various functions. By removing each one and replacing it one at a time, you can determine which one is to blame for the restart. After deleting each one, see if the issue persists. If so, reinstall each one at a time to identify which one is the culprit.
The machine may occasionally restart itself as a result of improperly installed Windows updates. The most recent updates should be uninstalled as a fix. To do that, take these actions:
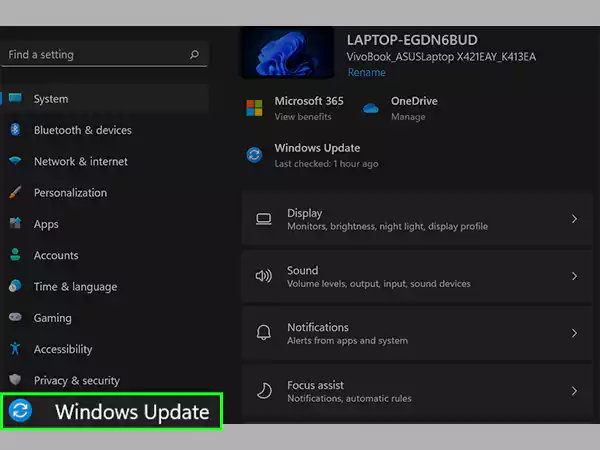
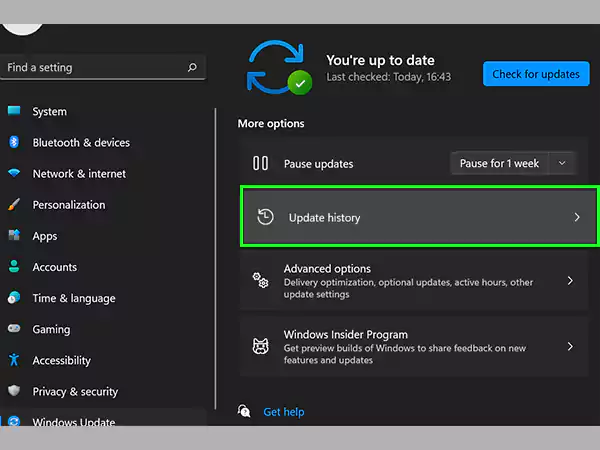
If the issue is caused by many updates, you can uninstall each one separately before reinstalling it. All of these fixes are potential solutions to your computer’s restarting issue. It is suggested to install Windows from scratch if the issue persists even after trying all the fixes. You may also have professionals examine your system in customer service centers. If you face restarting issues while playing games, We strongly recommend you the “7 troubleshooting steps you must try” Guide.
