Gmail is one of the most prominent and convenient forms of email services. You cannot imagine facing any issues with this renowned email service but that’s not always true. Certain issues may arise, every now and then and one of them is the inability to send or receive emails. If Gmail is neither sending nor receiving emails, this can happen for several reasons and in this troubleshooting guide, you will learn how to fix them.
Once I visited the Gmail forum to get answers for my query and I realized so many users are facing the same issue with Gmail i.e. able to send emails but not receive. Not only this, but you may also face certain glitches in sending some emails with Gmail.
Stay tuned and keep on reading to fix the aforesaid problems.☺
One of the common scenarios, when Gmail is not receiving emails, is if the service is temporarily down. You can check the status of the server by visiting the website https://downdetector.com. Enter ‘Gmail’ in the search box and press ‘Search’. You will get to know if there are any problems with Gmail itself, if yes, wait till it gets resolved.
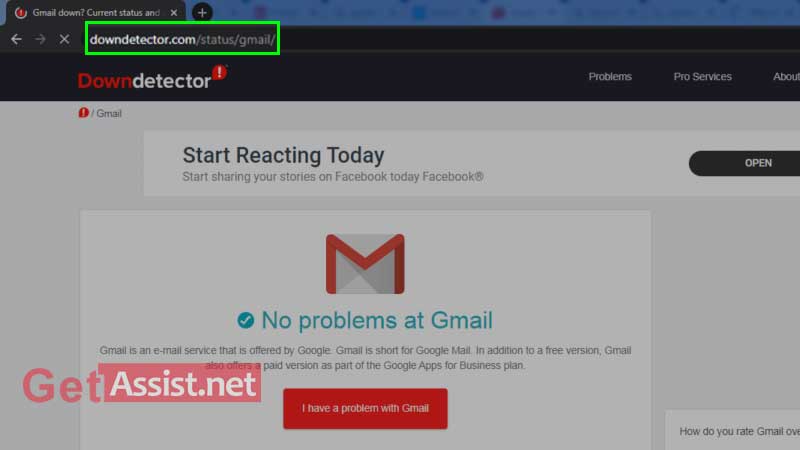
If you don’t have any remaining storage space in Gmail, you are not going to receive any emails. To check the storage space you have, go to your Google Drive and you will see the available storage space on the left side of the screen. If you are about to cross the free limit, you can buy more storage at any time. The maximum free storage space provided by Gmail is 15GB.
If you don’t want to buy the storage space, you can clear up the clutter from your email account to allow entry to new emails. Remove the emails from the bin that are of no use to you.
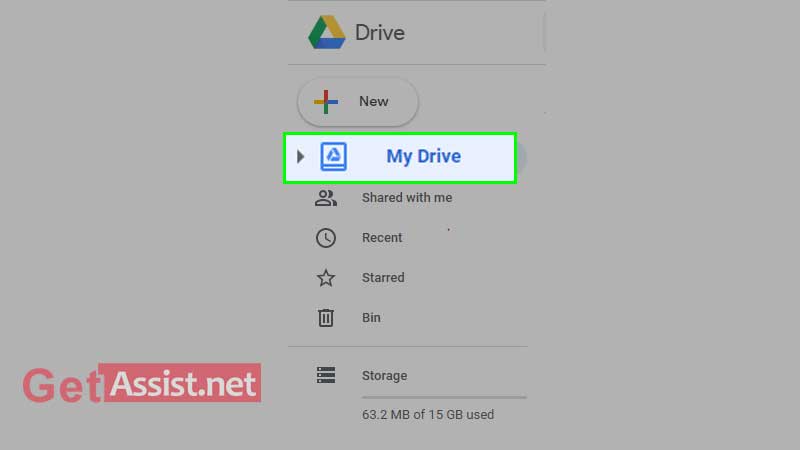
If your Gmail account is still not receiving emails, switch to a different browser to log in to your Gmail account and then check if you are receiving the expected emails. If you can do so, then the issue is with the web browser. You can try to reset or update or browser to fix the issue.
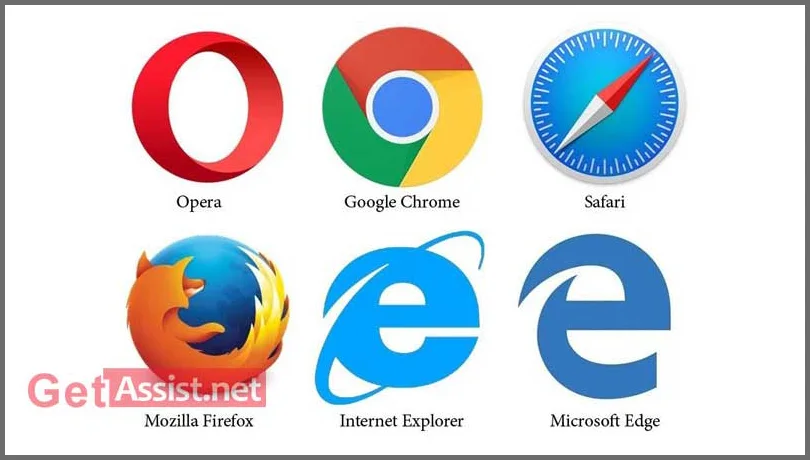
If your Gmail can’t receive emails on Outlook and you are getting the POP or IMAP failure messages, you must check that you have enabled the POP or IMAP settings for your Gmail account.
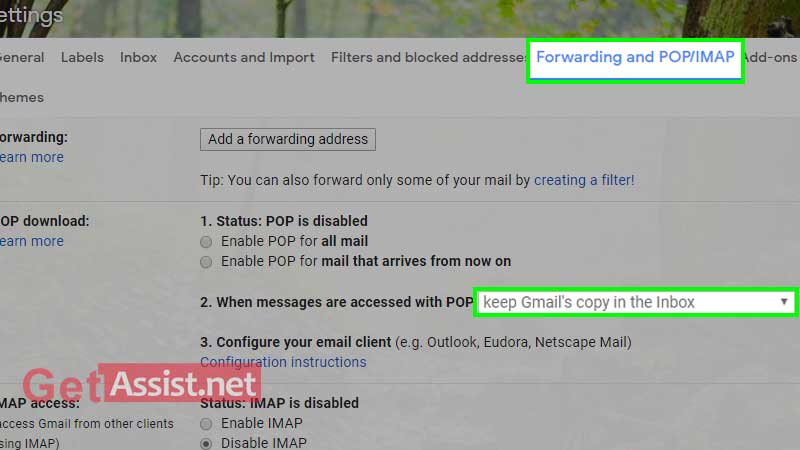
This can also happen that you are not receiving messages due to filters sending emails to incorrect folders. You can fix this by deleting the filters from the settings section.
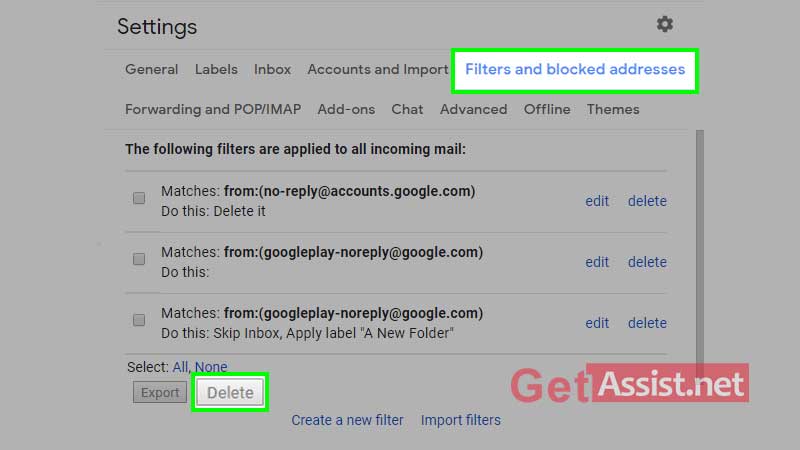
You may have turned the email forwarding on in the past and forgot to turn it off for your email account. This can be the reason you are not receiving emails on Gmail. So you need to turn the email forwarding off to start receiving the emails again.
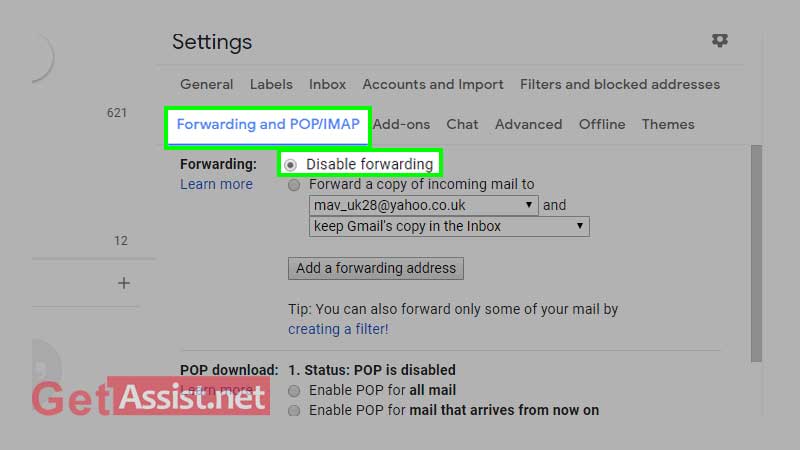
Another reason for not receiving the emails on Gmail can be the security programs installed on your system. They might be blocking the connection and as a result, you are not getting any emails. Try turning off the firewall or antivirus for some time and then refresh the email account.
You may not be receiving emails from one person or everyone; hopefully, these troubleshooting methods are going to get you out of the troubled waters.
Now, the other scenario is where you are receiving the emails normally but are not able to send one. Let’s learn how to fix it.
Also, Watch This Related Video-
There are multiple reasons for which this will happen. This can be due to the server problem and may get fixed on its own after some time. Whatever is the solution, follow the given troubleshooting steps to start sending the emails again:
I am saying the obvious but you need to check the email address you have entered of the recipient. A single spelling mistake can make your email stuck in the outbox or send it to someone else. Move to the next step if you are sure about the email address you have entered.
Gmail has set sending limits per user that you cannot exceed under any circumstances. If you cross that limit, you are going to receive an error message and you may be temporarily blocked from sending new messages. So make sure to adhere to that limit.
If you are sending spam from your Gmail account, your message will get rejected. This can also happen if you are sending the same email to a large number of recipients at a single point of time.
Caches and browser history may slow down the email sending process. So you can clear the cache and other data first from your browser’s history and then try to resend the email from your Gmail address.
If the Gmail server is not working normally, you will certainly face issues while sending an email. Check the status and if the issue is from Gmail’s side, wait till the services get restored.
If you are using the Gmail app on your phone, you can try uninstalling and reinstalling it. After you have reinstalled the app, try to send the email again.
These were the most useful solutions that I found through my experience with Gmail
Hopefully! All the tips and methods explained in this guide will be of help to you.
