AOL email accounts have been quite popular since 2005 when it was launched under the name AIM Mail. Creating an AOL account has a lot of benefits such as you can connect with your family and friends, browse the internet, get the latest information about news, entertainment, lifestyle, and much more.
Another highlighting feature is you can integrate AOL mail with any other email account such as Outlook and you can even set it up on mobile devices. So to enhance your convenience of checking and sending emails, you can add your AOL account on your iPad or iPhone.
After adding your AOL mail account to your iPad or iPhone, you will not need to log in to your AOL mail account every time you want to check your emails, you can just take out your iPhone.
This article will take you through the steps to add an @aol.com email account to the Mail app on iPhone, iPad, or iPod touch.
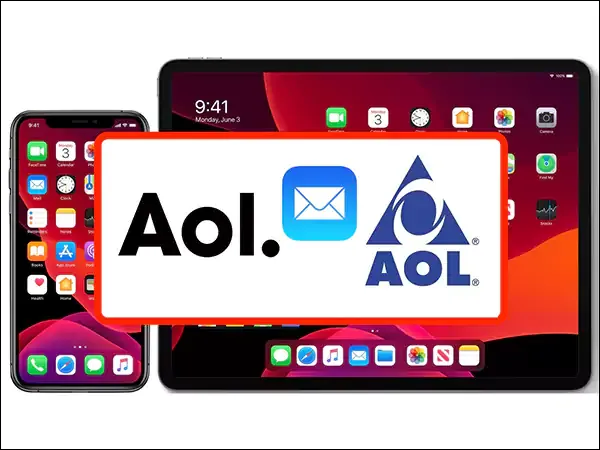
Adding an AOL email address to iPad and iPhone is quite easy. You just have to make sure you remember your email address and password to get started with it.
For both iPhone and iPad, the steps to be followed to add your AOL mail account are the same; so here are the steps:
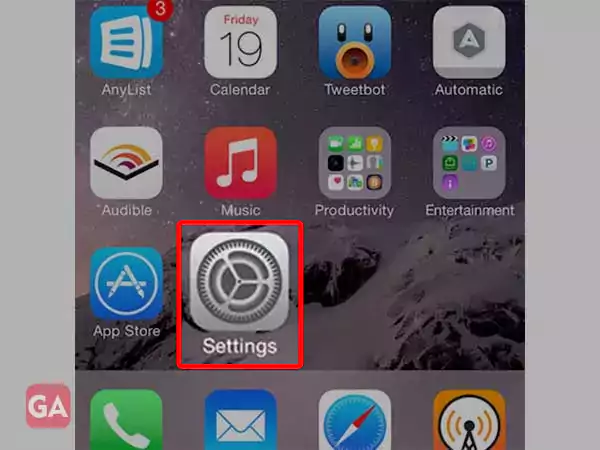
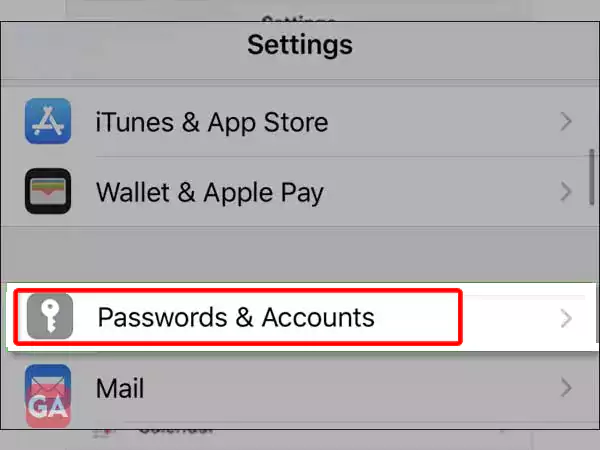
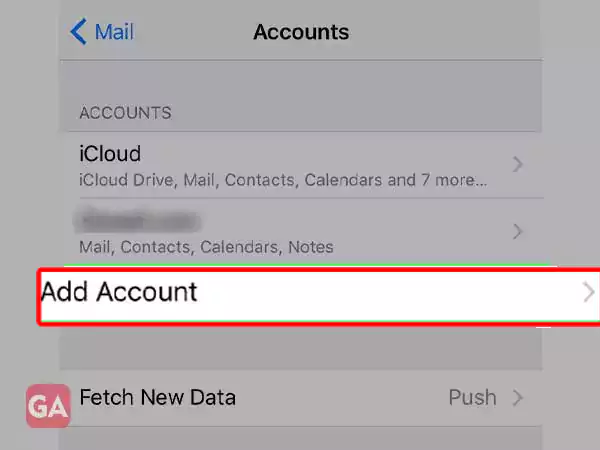
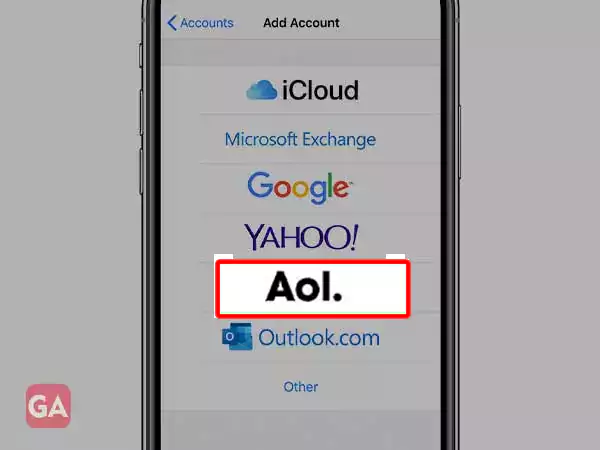
After following the above steps, you can simply open the AOL Mail app on your iPhone and you will be able to check all your emails, send new emails, reply, forward and so on using your @aol.com email address. After opening the mail app on your iOS device, just tap the ‘Mailbox icon’ in the upper left corner.
If you want to manually configure your AOL email account on any third-party email app or on your iPhone or iPad, you can use the given mail servers depending on POP3 / SMTP or IMAP. These AOL mail IMAP and POP settings for iPhone are not required in the automatic configuration process.
Take a look at the important AOL mail settings for iPhone:
These settings are only important when you are configuring an AOL mail account on another email client or manually setting AOL mail in iOS or iPadOS.
So that’s it! Your AOL account is now alive and kicking! AOL will make it convenient for you to check and send emails. Now you just have to take out your phone and open the email you want, no need to log in again and again. Hope this article was able to help you add your AOL account to your iPhone and you won’t have to jump on different websites to search for a guide.
