AOL email accounts are really beneficial when it is about managing emails and more importantly, you can even add it to Outlook to manage both the accounts simultaneously, and thereafter you will not need to separately login to your AOL account to check emails. Configuring your Outlook account to receive AOL mails is quite easy and you just have to keep the IMAP, POP, and SMTP settings ready. But if you are a beginner, you can keep this guide handy as here I have given step-by-step directions to add your AOL account in Outlook.
To add your AOL email account to Outlook, follow the given directions in the correct sequence as provided here:
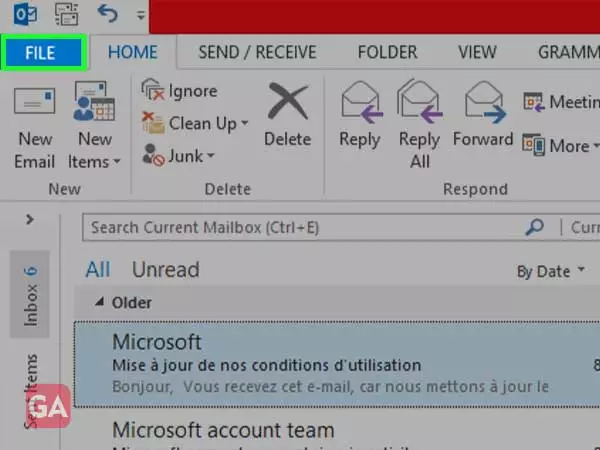
2. Then click on ‘Info’ in the left pane and further click on ‘Add Account’
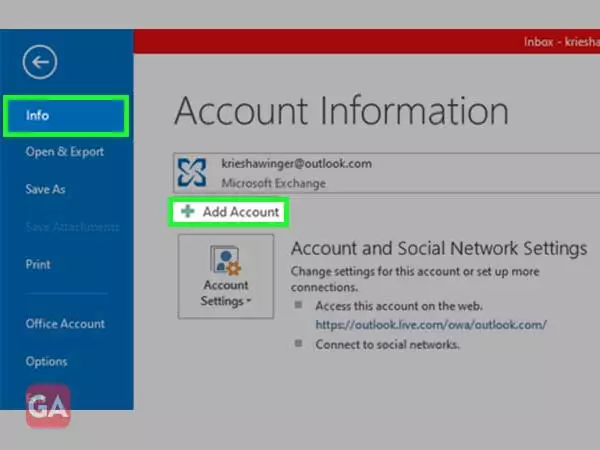
3. Select the ‘Manual Setup or Additional Server Types’ checkbox and click ‘Next’
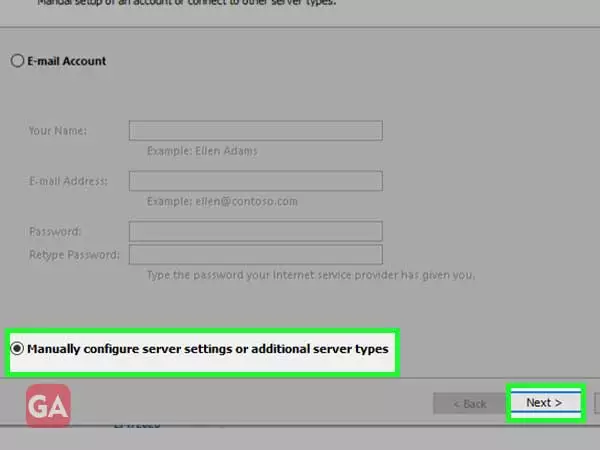
4. Select ‘POP or IMAP’ from the ‘Choose Service’ menu and click ‘Next’.
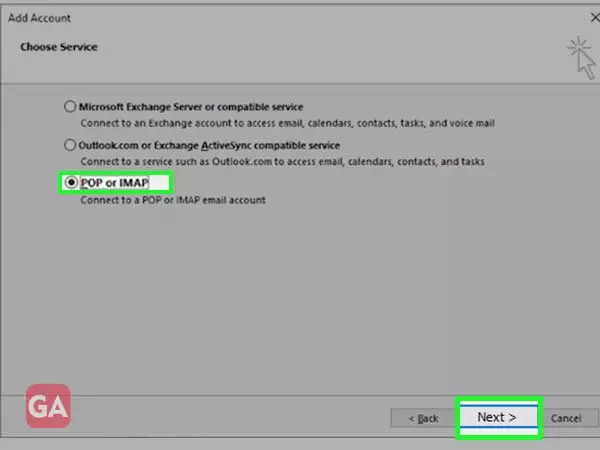
5. Next, enter your name and AOL email address in the ‘User Information’ section.
In the Logon Information section, type your full AOL email user name and password and click ‘Next’; further click on ‘More Settings’
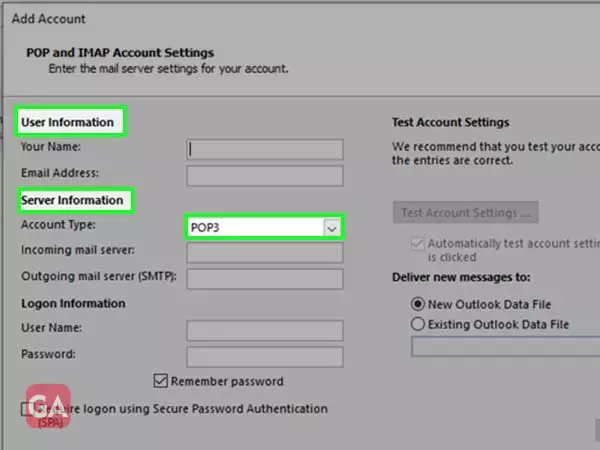
6. Go to the Outgoing Server tab and choose the checkbox that says ‘My server requires additional authentication’.
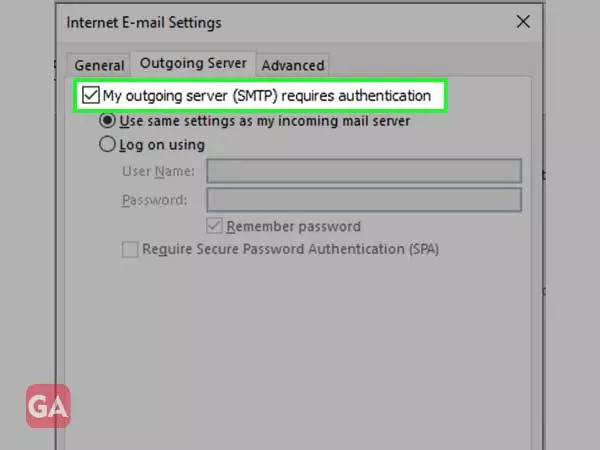
7. Click the ‘Advanced’ tab and in the Outgoing Mail (SMTP) Port, type ‘587’ and select ‘SSL’ for additional encryption, the Incoming Server (IMAP) Port will change to 993 automatically; click ‘Ok’.
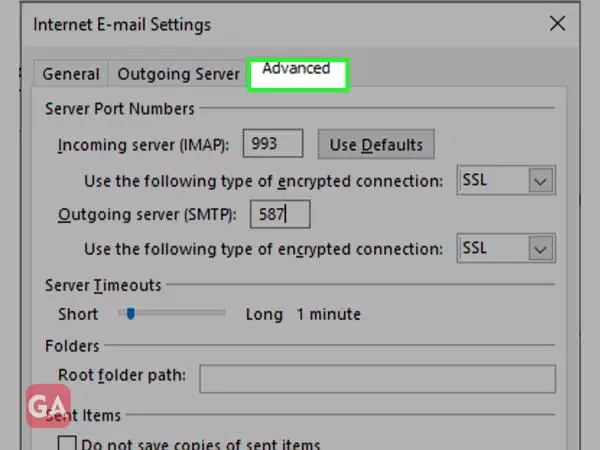
8. Doing that will add your AOL account to Outlook if you have entered the correct information.
If you are using Outlook version 2019, 2016 or Office 365, here are the steps you need to follow to setup AOL mail on Outlook:
1. Click on the ‘File’ option in the top menu of Outlook; select ‘Info’ from the left pane and then click on ‘Add Account’.
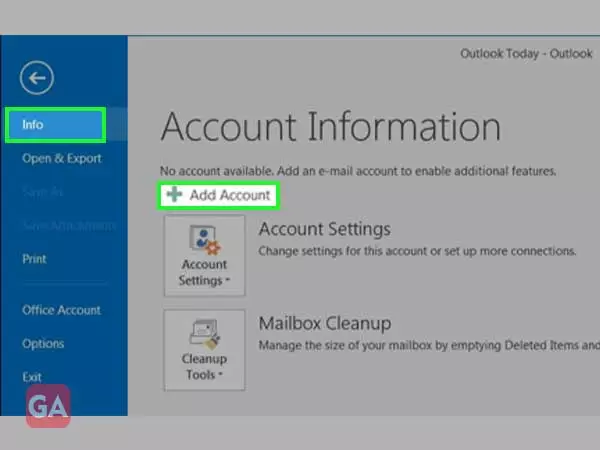
2. Type your AOL email address and then click ‘Connect’.
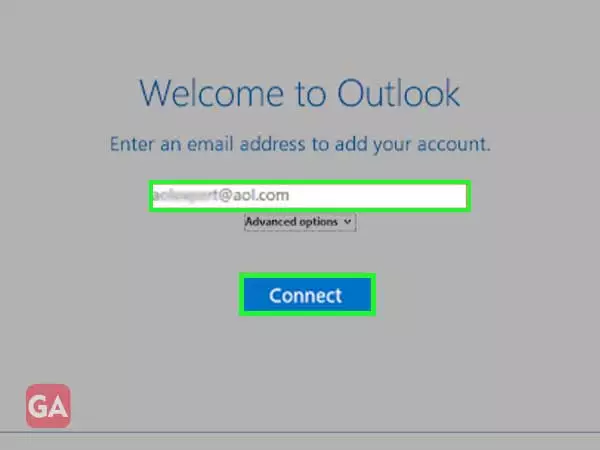
3. Next, enter your password for the AOL email account and then click ‘Connect’.
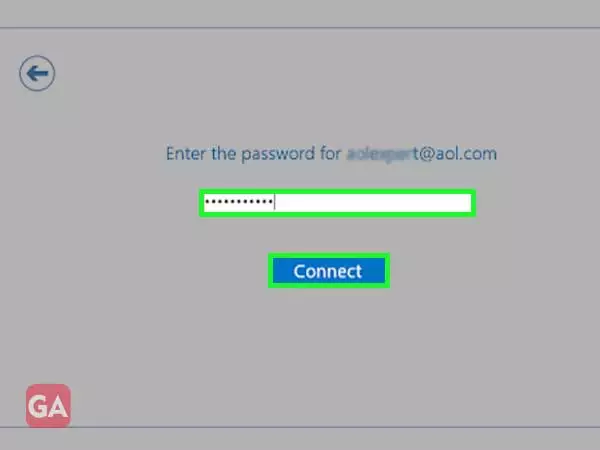
4. Click ‘Done’ when you see the message ‘Account setup is complete’.
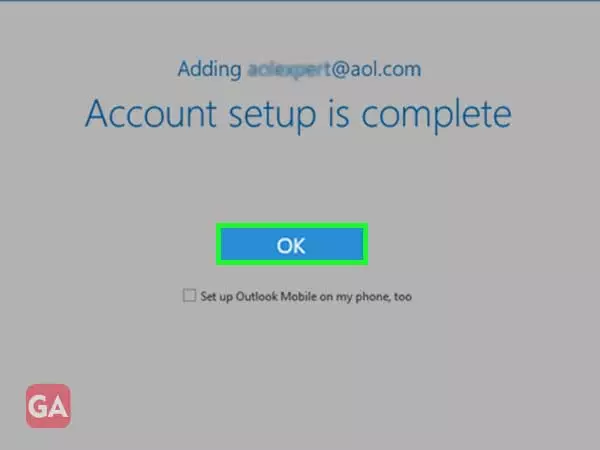
This will add your AOL email account in Outlook and now you can download all your
Your AOL email account is now in Outlook and will download messages in your account. This is how you can configure your Outlook account to start receiving all your AOL mails.
AOL lets you use a third-party email app to download a copy of your emails as well as to send or receive emails. While setting up your AOL account on a third-party email app like Outlook, you will be required to choose out of two different protocols i.e. POP3 or IMAP. These server settings need to be entered to set up or add AOL mail to Outlook and entering the incorrect settings can lead to AOL login issues.
Here are the POP and IMAP server settings required to set up AOL on Outlook:
| Protocol | Server Settings | Port Settings |
| POP 3 | Incoming mail server (POP3): pop.aol.com | POP3-995-SSL |
| Outgoing mail server (SMTP): smtp.aol.com | SMTP-465-SSL | |
| IMAP | Incoming mail server (IMAP): imap.aol.com | IMAP-993-SSL |
| Outgoing mail server (SMTP): smtp.aol.com | SMTP-465-SSL |
READ NEXT:
